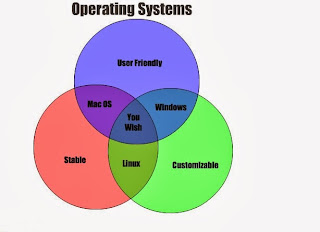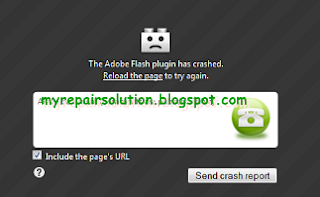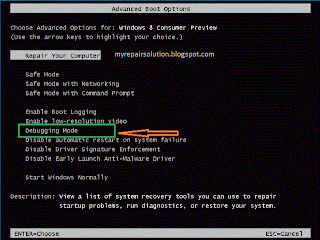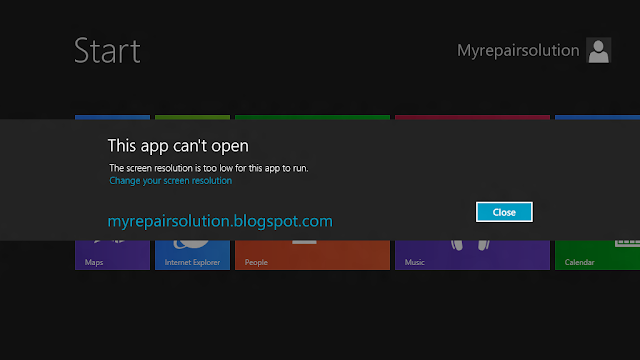Jangan lupa membaca artikel kami sebelumnya, mengenai >
Panduan Bisnis Online bagi Pemula.
Diantara kalian pasti sudah mengenal program yang satu ini, yaitu Deep Freeze, yap. aplikasi yang satu ini memang menjadi andalan para penggemar IT untuk mengamankan komputer atau laptopnya. dengan Deep Freeze maka komputer kita akan aman dari virus serta program - program yang berbahaya lainnya. kita juga tidak perlu takut apabila ada orang yang berniat jahat ingin merusak sistim yang ada di komputer kita, karena jika sudah terinstall deep frezee maka ketika komputer di restart, kondisinya akan kembali seperti semula.
namun memang sedikit merepotkan jika kita ingin menginstall software atau menyimpan data di drive C, karena harus menThawed (Disable) kan terlebih dahulu deepfreeze. apalagi jika kita lupa dengan password deepfreeze, waah pasti mendadak menjadi panik karena kita tidak dapat menambahkan file apapun di dalam drive yang sedang di freeze.
 |
| ilustrasi |
Berhubung banyak yang tanya mengenai cara menghapus atau uninstall deepfreeze, maka pada kesempatan kali ini saya akan memberikan Cara Mudah Menghapus Deep Freeze yang dapat anda ikuti langkah - langkahnya sebagai berikut :
Jika Anda Mengatahui Password
Jika anda mengetahui password deep freeze dan ingin menghapusnya dari komputer anda, caranya ialah :
1. Cari Lokasi Deep FreezeAnda perlu men-Disable kan deep freeze sebelum ingin menghapusnya, dan untuk melakukan itu anda harus mengetahui lokasi icon deep freeze berjalan. lokasinya berada di System Tray, di sebelah kanan bawah desktop anda. jika anda memiliki banyak program yang berjalan, coba klik tanda panah kecil yang ada disana. Icon Deep Freeze berupa gambar Polar Bear kecil.
 |
| system tray |
2. Tekan tombol SHIFT + Click Pada Icon Tersebut
Ini akan memunculkan pengaturan preferensi dari deep freeze, lalu masukan password deep freeze beberapa kali jika diminta.
3. Pilih "Boot Thawed"
 |
| menu pengaturan deep freeze |
ini akan membuat deep freeze berhenti bekerja ( Disable ) setelah komputer di restart. setelah restart, anda akan melihat icon tadi ada tanda silang merahnya. ini berarti Deep Freeze telah berhasil di non-aktifkan dan bisa di uninstall.
4. Gunakan File INSTALLER Deep Freeze yang sesuai dengan Versi anda.Tidak ada program untuk menghapus deep freeze, melainkan program installernya itu sendiri. jika anda sudah tidak memiliki filenya, anda dapat mendownload ulang melalui website resminya.
ada dua versi Deep Freeze, :
- Jika anda menggunakan Deep Freeze versi 5, download DF5Std.exe
- Jika anda menggunakan Deep Freeze versi 6, download DF6Std.exe
5. Jalankan File Installer tersebutSetelah menu installer terbuka, pilih menu Uninstall dari beberapa pilihan yang tersedia. setelah loading selesai, maka komputer anda akan restart dan sekarang Deep Freez telah berhasil di hapus.
Jika Anda Tidak Mengetahui Password
1. Lakukan Reboot pada Komputer anda.Jika anda tidak mengetahui Password yang tertanam pada deep freeze anda, maka hal yang harus dilakukan adalah dengan memanipulasi waktu pada BIOS. Ketika komputer pertamakali menyala, tekan tombol F2 / F12 / Del ( Tergantung model Motherboard ) untuk masuk ke menu BIOS.
2. Ganti Waktu pada Komputer andaUntuk menon-aktifkan deep freeze, anda harus mengganti waktu pada komputer menjadi 10 tahun lebih maju atau mundur, ini akan membuat Deep Freeze berpikir bahwa systemnya tidak lagi digunakan. setelah diganti, lakukan save dan reboot lagi.
3. Masuk ke Debug Mode
Setelah reboot, lalu tekan tombol F8 pada keyboard pada awal booting, dan pilih Debug atau Debugging mode.
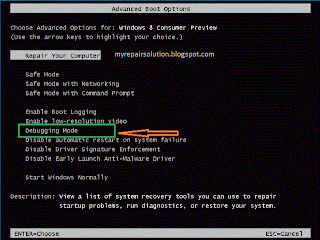 |
| debug mode |
4. Tekan CTRL + ALT + DELAnda harus melakukan itu dengan tepat ketika welcome screen selesai, karena jika terlewat maka anda harus mengulanginya lagi dengan melakukan reboot dan pilih debug mode lagi.
5. Cari File "DFServ"Cari File DFServ pada bagian Process yang berjalan, klik kanan dan pilih End Process atau Kill jika ada konfirmasi maka tekan yes atau OK saja. jika anda menemukan proses yang bernama "FrzState2K.exe"
6. Cari dan Hapus folder Deep FreezeBiasanya folder ini berada di "C:\\Program files\Faronics\". Hapus semua yang ada di folder ini tanpa bersisa.
7. Hapus Registry
Proses menghapus deep freeze belum selesai, anda haru mencari registry yang berada di komputer. caranya :
- Klik Start > run > ketik Regedit.
- Cari folder Faronics di HKEY_LOCAL_MACHINE\SOFTWARE\
- Pastikan anda menghapus semua yang ada di folder Faronics dan bukan yang lain.
lalu lakukan restart dan jangan lupa untuk kembali menggantu tanggal ke keadaan semula di menu BIOS. dan Deep Freeze pun telah hilang dari komputer atau laptop anda.
PERHATIAN ! :
- Harap Berhati - hati dalam melakukan langkah - langkah di atas
- Jika cara diatas belum mampu juga menghapus deep freeze, maka jalan keluarnya adalah dengan melakukan Format pada hardsik anda. Jangan lupa untuk melakukan Back-up data yang menurut anda penting ke tempat penyimpanan yang lain.
Selain sebagai media informasi teknologi, kami juga berbagi artikel tentang bisnis online.