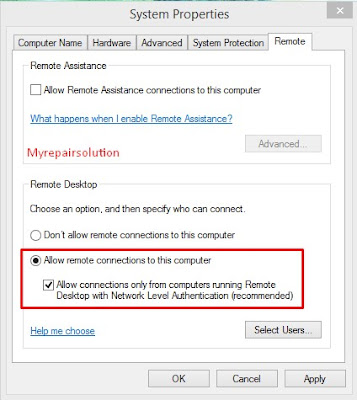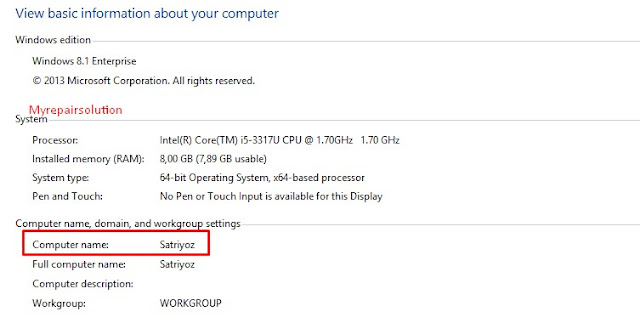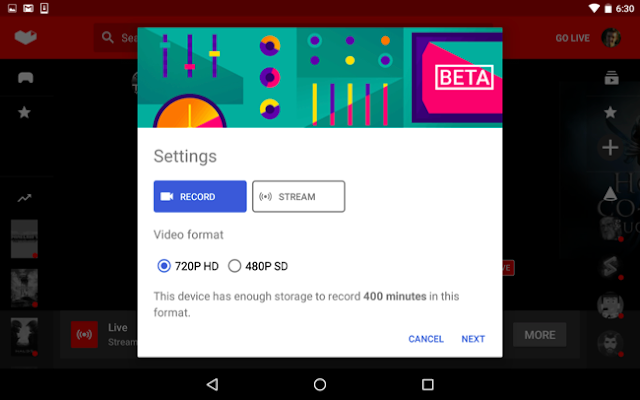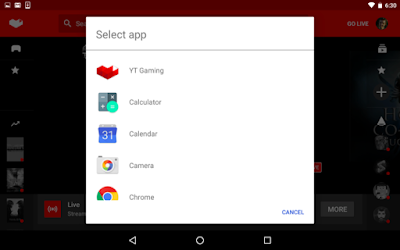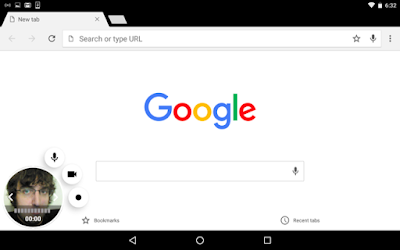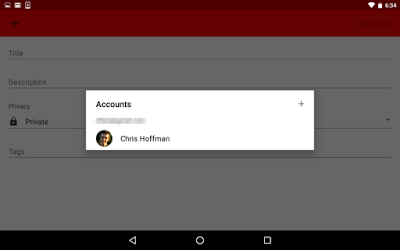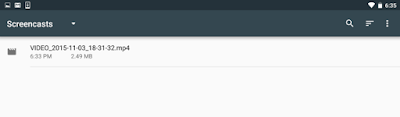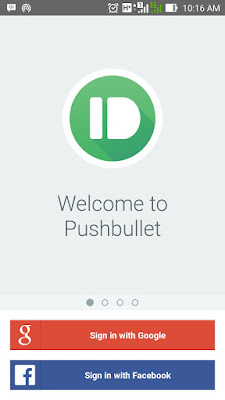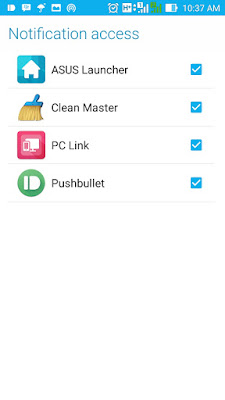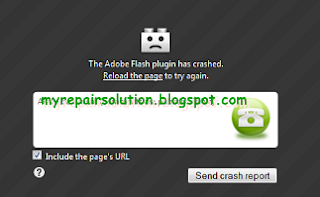Cara Memasukan Bilangan 15 Digit Lebih Pada Excel - 2016, Microsoft Excel sebagai aplikasi pengolah angka paling populer ini tentu bisa dikatakan memiliki fungsi yang sangat banyak dan sangat membantu pekerjaan kita melakukan tabulasi serta perhitungan data. Meskipun begitu, tetap saja ada batasan yang dimiliki oleh aplikasi pengolah angka ini. Mungkin saya, dan kamu yang hanya menggunakan Microsoft excel untuk mengolah data kecil tidak akan mengalami masalah ini tetapi untuk kamu yang menggunakan microsoft excel untuk mengolah data besar yang pasti akan kebingungan mengalami masalah ini.
For Your Information, Batas maksimal Kolom pada microsoft excel 2013 adalah sebanyak 16.384 dan untuk baris sebanyak 1.048.576. Nah mungkin hal tersebut sudah banyak yang tahu tetapi apakah kalian juga tahu bahwa tiap cell kita hanya bisa memasukan angka sebanyak 15 digit saja. Yup, ketika kalian mengetikan angka/bilangan lebih dari 15 digit maka secara otomatis excel akan meng-convert bilangan setelah 15 digit menjadi 0.
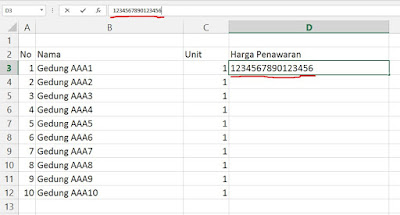 |
| input 16 digit |
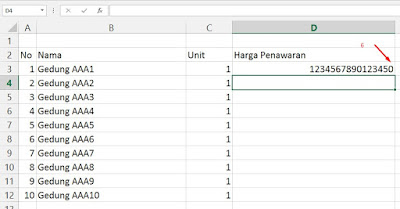 |
| setelah di-enter otomatis menjadi 0 |
Hal ini tentu menjadi masalah ketika kita ingin menginput bilangan yang memiliki digit lebih dari 15, misalnya saja jumlah uang atau nomor ktp atau nomor kartu kredit di excel yang mengharuskan kita menginput 20 digit lebih. Lalu, bagaimanakah solusinya?
Solusi 16 Digit Pada Excel Pertama
Tenang, ada dua solusi yang akan saya berikan untuk mengatasi masalah 15 lebih Digit dan cara input 16 digit di microsoft excel. Yang pertama, adalah dengan penggunaan tanda Apostrophe (') a·pos·tro·phe atau yang biasa kita sebut "petik atas". Dengan menggunakan tanda ini excel akan menganggap bilangan yang kita masukan adalah sebagai karakter atau text sehingga akan mampu menampilkan bilangan lebih dari 15 digit.
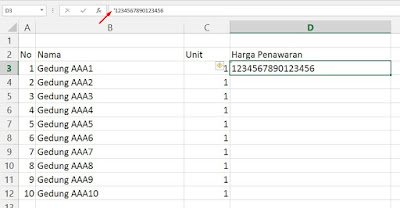 |
| masukan tanda petik atas sebelum bilangan |
Caranya yaitu :
- Ketikkan angka terlebih dahulu sesuai dengan bilangan yang diinginkan.
- sebelum menekan tombol enter, masukan tanda Apostrophe (') tepat sebelum bilangan.
- lalu tekan enter dan kamu bisa melihat kita sudah bisa menginput 16, 17, 20, 25 digit keatas tanpa berubah menjadi 0.
Cara diatas tentu bermanfaat untuk kamu yang ingin menginput bilangan acak/random karena kita harus merubahnya satu-persatu.
Nah, muncul lagi masalah ketika kita ingin 16 digit secara berurutan. Normalnya untuk melakukan iterasi kita hanya menarik cursor di pojok kanan bawah cell yang ingin kita buat secara urut, namun dengan cara 'petik atas' ini kita tidak bisa membuat angka tersebut berubah secara otomatis lagi.
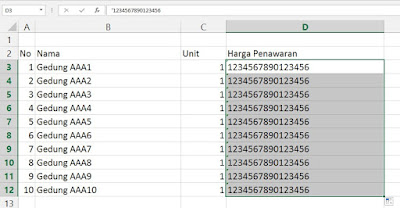 |
| penggunaan tanda apostrophe |
cara 'petik atas' untuk mensiasati agar excel bisa menginput 15 digit lebih ini juga membuat isi dari cell tersebut tidak bisa kita formulasikan atau beri rumus karena dianggap sebagai text. Lalu, kalau sudah begini bagaimanakah cara selanjutnya ?
Solusi 15 Digit Lebih Cara Kedua
Melanjutkan pada cara pertama, untuk dapat membuat excel support 16 digit lebih angka kita harus pandai menggunakan segala fitur yang ada. Salah satunya ada dengan formula CONCATENATE. Rumus ini berfungsi untuk mengabungkan dua buah atau lebih cell sehingga setiap cell akan tidak terbatas 15 digit lagi dan dengan cara ini pula kita dapat melakukan formula pada cell.
 |
| mengatasi 15 digit lebih dengan penggunaan CONCATENATE |
Caranya, ikut langkah-langkah berikut ini:
- buat dua buah kolom tambahan, yang pertama untuk bilangan 15 digit pertama dan yang kedua untuk bilangan digit ke-16 dan seterusnya.
- pada kolom sebenarnya masukan rumus "=CONCATENATE(E3;F3)". ganti huruf yang berwarna merah sesuai dengan kolom yang ingin kamu gabung.
- tekan enter.
Nah dengan demikian kita sudah memiliki cell yang berisi 15 digit lebih dan dapat kita lakukan autofill dengan menarik cursor di pojok kanan bawah cell.
Itulah dia Cara input 15 Digit Lebih pada Excel. Semoga artikel ini dapat membantu kamu yang sedang kebingungan bagaimana caranya memasukan 20 digit di excel. Jika kamu juga memilki masalah file CSV yang berantakan bisa melihat solusinya disini : Atasi File CSV yang berantakan.
Kamu juga bisa mengikuti blog ini dengan mengklik like pada fanspage kami atau bisa langsung kamu tanyakan pertanyaan seputar masalah teknologi entah itu komputer, laptop, gaming, android melalui kolom komentar dibawah ini, InsyaAllah akan selalu saya balas setiap komentar yang masuk.
Salam MyRepairSolution.
Selain sebagai media informasi teknologi, kami juga berbagi artikel tentang bisnis online.