Cara Mengakses Komputer Lain dengan Microsoft Remote Desktop - 2015, Pernahkah kamu terpikirkan untuk mengakses file atau data dari komputer di tempat kerja kamu sedangkan kamu sedang berada dirumah ? atau kamu perlu mengambil data laporan di komputer rumah ketika sedang ada kuliah ?. Nah jika pertanyaan tersebut pernah kamu alami berarti sangat tepat kamu mampir di blog ini. Tahukah kamu bahwa kamu bisa mengakses komputer kamu dimanapun dan kapanpun?. Ada banyak cara untuk melakukannya termasuk dengan aplikasi bawaan atau aplikasi download bahkan melalui smartphone.
 |
| mau akses komputer dirumah? |
Yup, ada 3 cara Melakukan Remote PC atau Mengakses komputer dengan komputer lain di beda tempat. Cara pertama dengan memanfaatkan aplikasi bawaan (windows) yaitu Remote Desktop. Yang kedua dengan menggunakan TeamViewer sedangkan yang ketika menggunakan ekstentsi google chrome yaitu Chrome Remote Desktop. Kali ini kita akan membahas metode yang pertama yaitu dengan Remote Desktop. Semoga bermanfaat dan selamat membaca.
1. Menggunakan Remote Desktop
Pada metode pertama ini kita tidak perlu mendownload aplikasi apapun karena Sistem Operasi Windows sudah menyematkan aplikasi remote desktop pada setiap OSnya. Untuk bisa menggunakannya pertama kamu perlu mengaktifkannya terlebih dahulu. Oia cara ini hanya bisa dan ada pada versi Pro atau Enterprise (WinXP, 7, 8, 10) dan cara ini membutuhkan koneksi atau jaringan yang sama entah itu melalui router atau VPN. Caranya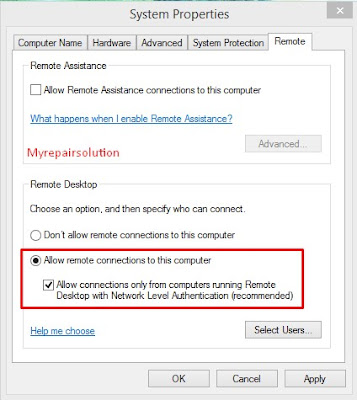 |
| centang remote connection |
- Klik kanan pada tombol start lalu pilih system atau ke control panel klik system dan security lalu klik system.
- Klik "remote settings"disebelah kiri atas.
- Beri tanda centang pada "Allow remote connections to this computer". Kamu juga bisa mengatur beberapa pilihan seperti lamanya proses remote dengan mengklik tombol "Advanced".
 |
| select user untuk menambahkan |
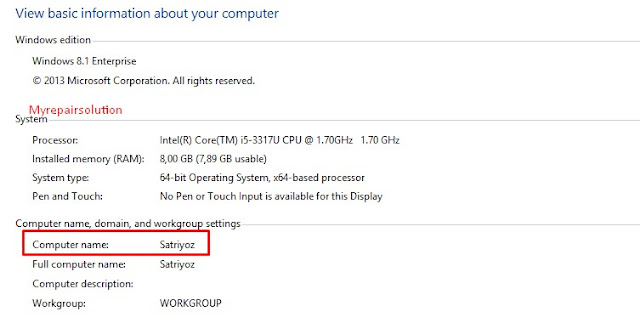 |
| cata nama komputer |
Untuk bisa meremote sebuah komputer, syaratnya adalah komputer yang ingin kita remote tidak dalam keadaan mati (shut down) melainkan hidup. Oleh karena itu untuk memastikan bahwa komputer tujuan kita tidak akan mati kita perlu merubah pengaturan hibernate atau sleep, caranya yaitu pergi ke control panel > akses Power Options > klik Change Plan Settings > ganti Sleep dan Hibernatenya menjadi Never.
 | ||
| ubah power plan agar tidak mati |
Nah sekarang komputer kamu sudah siap dan bisa di remote dari jauh, mudah bukan ?
2. Cara Mengkoneksikan Remote Desktop
Setelah tadi kita membahas cara mengaktifkan remote desktop, selanjutnya adalah cara menggunakan dan mengkoneksikan remote dekstop. Ikut langkah-langkah berikut ini: |
| klik connect |
- Klik start menu dan ketik "remote desktop connection" di dalam kolom pencarian lalu tekan enter.
- Masukan nama komputer yang tadi kita ingat ke dalam kolom system name.
- Masukan kolom username yang sebelumnya kita buat.
- Klik "Show Options" untuk membuka pengaturan advanced untuk koneksi kamu. Kamu bisa menggunakan pilihan ini untuk mengatur koneksi yang kamu berikan untuk performa terbaiknya seperti mengatur suara dan tampilan.
- Klik "Connect" untuk memulai proses remote. Ketika koneksi telah berhasil, tampilan desktop lain akan muncul di komputer kamu dan kamu bisa menggerakan dan menavigasi windows seperti biasanya.
Jika kamu sudah membuka port 3389 pada komputer target, kamu bisa mengkoneksikan remote desktop dengan memasukan IP address external. dan jika tepat maka kamu sudah bisa melakukan remote dari jaringan yang berbeda dan lebih luas yaitu Internet.
[UPDATE!!]
3. Remote Desktop Dengan Smartphone dan Tablet
Bagi kamu pengguna Windows 8.1 dan Windows 10 ada kabar gembira dimana kamu bisa melakukan remote desktop menggunakan perangkat smartphone maupun tablet kamu. Caraya dengan mendownload aplikasi "Microsoft Remote Desktop" |
| ms. Remote Desktop apps |
Nah itulah dia Cara Mengakses Komputer Dengan Microsoft Remote Desktop. Sebenarnya masih banyak cara yang bisa kita gunakan untuk proses remote atau menggunakan komputer lain seperti menggunakan TeamViewer dan Chrome remote desktop namun untuk kedua metode yang lain akan kita bahas secara terpisah. Semoga bermanfaat.
Jika kamu punya pertanyaan seputar masalah komputer, laptop seperti misalnya Masalah Pada Keyboard Laptop. ataupun android kamu bisa tanyakan pada kolom komentar dibawah ini atau melalui fanspage facebook kami, InsyaAlllah akan selalu kami balas dengan cepat. Salam MyRepairSolution.
Selain sebagai media informasi teknologi, kami juga berbagi artikel tentang bisnis online.




























