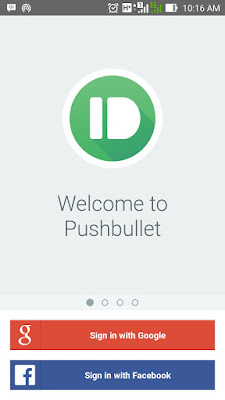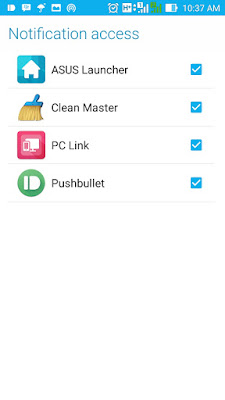Cara Install Net Framework 3.5 di Windows 10 - 2017. Ketika baru instal OS windows 10 banyak aplikasi yang harus kita install agar komputer atau laptop kita dapat berjalan sebagaimana mestinya misalnya saja driver-driver hardware, antivirus, microsoft office, dan tak boleh ketinggalan .Net Framework 3.5, .Net Framework 4 dan seterusnya. Tak seperti versi windows sebelumnya, di Windows 10 kita dituntut untuk menginstall segala sesuatunya secara online menggunakan system yang sudah disediakan oleh OS tersebut. Memang prosesnya menjadi mudah, kita tidak perlu download manual satu-persatu tapi ada kelemahannya yaitu prosesnya yang memakan waktu lama karena koneksi yang harus benar-benar stabil.
 |
| bagaimana Caranya Menginstall .Net Framework 3.5 Manual di Windows 10 |
Nah, pada artikel kali ini admin akan memberikan cara dan tips Bagaimana Caranya Menginstall .Net Framework 3.5 Manual di Windows 10. Semoga dengan cara ini kamu tidak perlu lagi bingung.
Apa itu .Net Framework 3.5 ?
.NET Framework adalah kumpula library yang dibutuhkan berbagai macam aplikasi dan game. Komponen yang ada di .NET Framework merupakan salah satu elemen terpenting, karena jika tidak adanya .NET Framework beberapa aplikasi tidak bisa dijalankan.
Biasanya .Net framework ini bersanding dengan C++ runtime.
Solusi Pertama
Cara pertama ini adalah cara yang paling umum digunakan yaitu dengan perintah CMD. Yang diperlukan adalah CD installer windows 10 atau file .iso windows 10.
langkah-langkahnya pertama, masukan CD installer atau mount file iso sehingga kita mengetahui drive letter dimana cd installer tersebut berada. (misal E:).
Buka command prompt lalu jalankan sebagai administrator. Caranya tekan CTRL + S, lalu ketik 'cmd'. Setelah muncul hasilnya klik kanan dan pilih run as administrator.
 |
| run cmd as administrator |
Dism.exe /online /enable-feature /featurename:NetFX3 /All /Source:E:\sources\sxs /LimitAccess
*huruf yang berwarna merah bisa kamu ganti sesuai dengan lokasi cd installer windows kamu berada.
Setelah itu akan dimulai proses installasi .Net Framework 3.5 secara offline tinggal kita tunggu hingga selesai deh.
 |
| proses installasi net framework3.5 secara offline |
setelah selesai kamu bisa restart komputer atau laptop kamu.
Solusi Kedua
Terkadang ada cd installer atau file .iso windows 10 yang tidak lengkap alias tidak ada folder SXSnya didalamnya. Jika demikian tentu saja kita tidak dapat menggunakan cara pertama, tapi jangan khawatir karena kita bisa mengganti lokasi folder tersebut, disini admin sediakan link download folder sxs yang ada .net Framework 3.5nya.
Download sesuai dengan versi OS kamu ya.
Setelah selesai download kamu ekstrak hasil downloadnya ke drive C: atau D: dan jalankan cmd seperti pada cara pertama hanya saja ganti drive letter sesuai dengan letak yang barusan kita ekstrak dimana.
Solusi Ketiga
Jika menurut kamu dengan cara diatas masih juga kesulitan, kamu bisa menggunakan aplikasi Net Framework Installer. Caranya download aplikasinya disini :
jalankan .Net-Framework-Offline-installer-v23.exe
 |
| net framework installer |
Pilih lokasi cd installer Windows 10 kamu atau drive mount isonya, jika memang folder sxs ada maka dibawahnya akan muncul tulisan (found). lalu klik Install.
cara ini sangat memudahkan bagi kamu yang tidak mau menggunakan cmd.
Solusi Keempat
kamu bisa install .Net Framework 3.5 untuk Windows 10 Secara offline menggunakan file installer yang bisa kamu download di link berikut ini.
*Catatan, harap matikan antivirus terlebih dahulu karena biasanya akan terdeteksi false alarm.
cara installnya seperti biasa di klik 'Next' saja dan tunggu prosesnya hingga selesai.
Nah demikianlah Cara Install .Net Framework 3.5 di Windows 10 Secara Manual. Semoga dengan cara ini kamu bisa terbantu. terimakasih kepada seluruh pihak yang telah membantu. Jika ada pertanyaan seputar masalah komputer laptop atau android jangan sungkan untuk menanyakanannya di kolom komentar di bawah ini atau melalui fanspage Facebook kami. salam MyRepairSolution.
credit to : https://dytoshare.us/2015/07/cara-install-net-framework-35-di.html | http://www.software182.com/2015/08/microsoft-net-framework-35-offline-installer-windows-10.html
Selain sebagai media informasi teknologi, kami juga berbagi artikel tentang bisnis online.