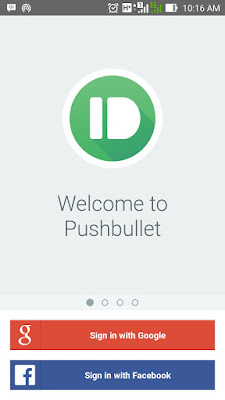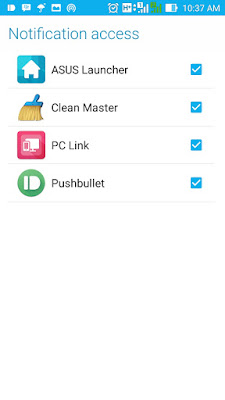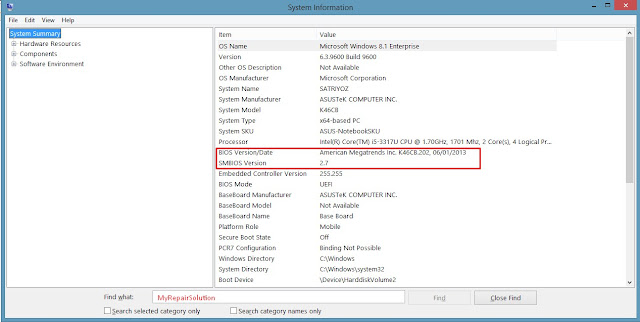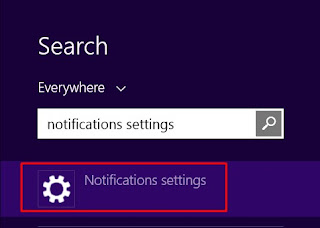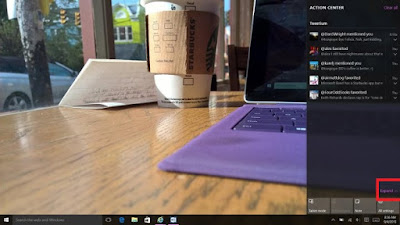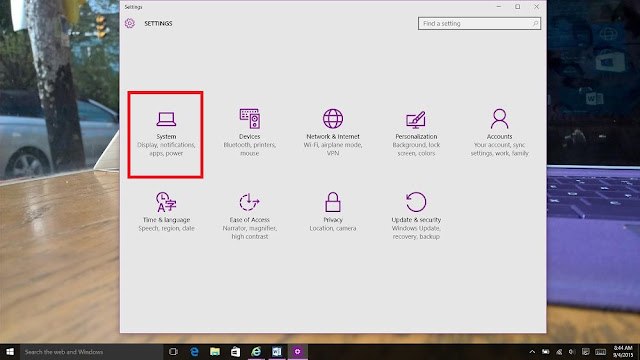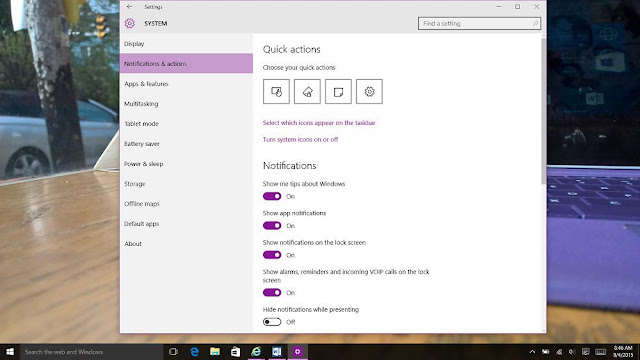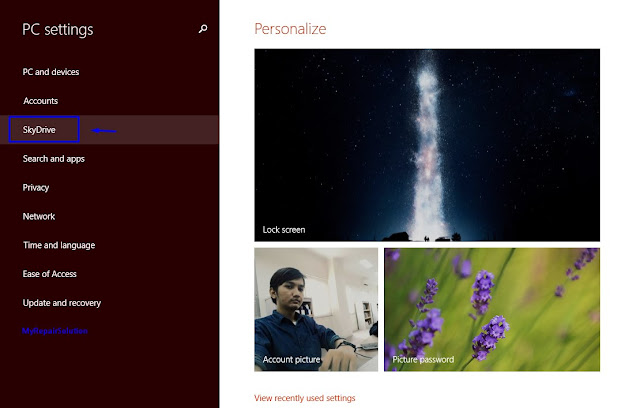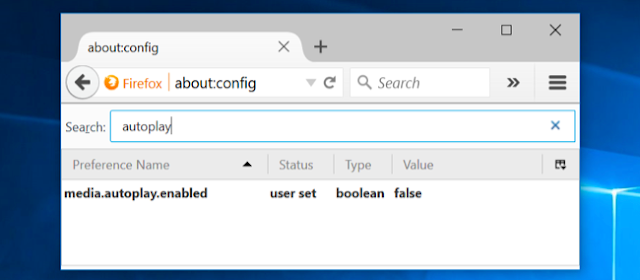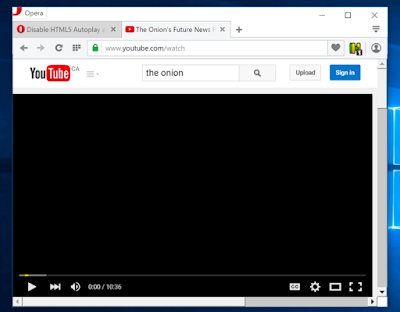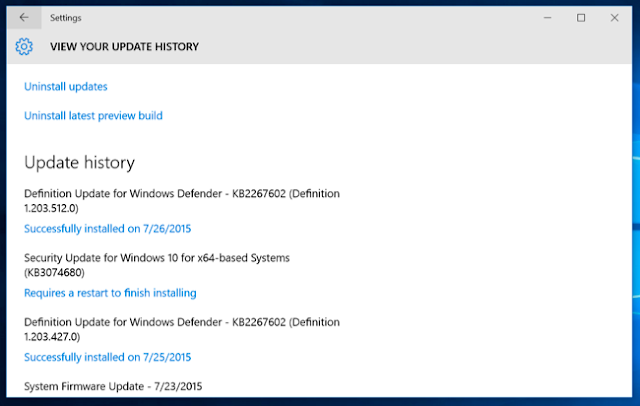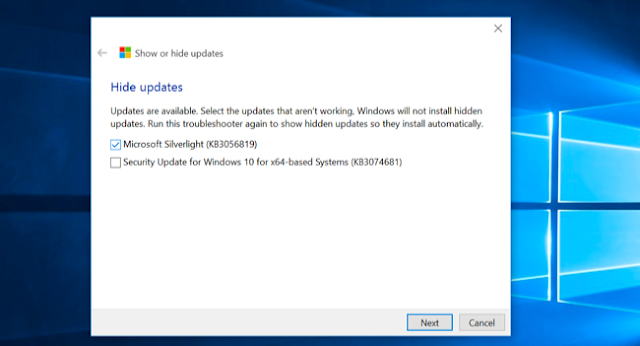Melihat Laporan Kesehatan Baterai Laptop di Windows 8 - 2015, Banyak sekali pertanyaan yang masuk mengenai kesehata baterai laptop. Nah tahukah kalian bahwa sebenarnya microsoft telah menyediakan fungsi untuk bisa melihat secara keseluruhan status dan kesehatan baterai kita, tepatnya diperintah PowerCfg.
 |
| waktu yang tepat untuk mengganti unit baterai |
Sebelumnya, admin pernah memberikan artikel mengenai Solusi Baterai Laptop Tidak Terisi 100%, memang banyak sekali penyebab kenapa kapasitas baterai terkadang cepat sekali habis tapi sayangnya banyak dari kita yang mengetahui hal tersebut terlambat. Nah, dengan perintah Powercfg di windows 8 kita dapat mengetahui secara detail informasi kapasitas pabrik dan kapasitas full baterai yang kita gunakan sekarang ini sehingga kita bisa mengetahui kapankah waktu yang tepat untuk mengganti unit baterai dengan yang baru.
Generate Battery Report ( Menggunakan Powercfg )
Untuk bisa melihat battery report ini kamu tidak memerlukan aplikasi khusus karena bentuk reportnya nanti berupa halaman html sederhana yang di hasilkan dari perintah di command prompt. Oleh karena itu cara ini bisa dipastikan work pada semua jenis dan merk laptop(ASUS, LENOVO, HP, DELL, dll) dengan OS Windows 8 dan Windows 10.Pertama, buka Command prompt dengan menekan tombol windows + R lalu ketik "CMD" dan tekan enter. Selanjutnya, ketik perintah :
powercfg /batteryreport
 |
| perintah powercfg |
dan tekan tombol enter. Perintah tersebut akan menyimpan laporan tentang baterai ke akun kamu, biasanya ada di direktori C:\Users\NAMA\batteryreport.html. Buka folder tersebut dan kamu bisa melihat filenya.
Menganalisa Hasil Battery Report
Hasil report ini berupa file html yang sangat sederhana yang dibagi menjadi beberapa bagian informasi. Pada bagian pertama ini adalah informasi umum tentang laptop kamu mulai dari Versi BIOS, OS, Nama, dll. |
| battery report laptop ASUS A46CB |
Nah, pada bagian selanjutnya menampilkan informasi baterai yang terpasang. Ini termasuk nama, serial number, dan status pemakaian baterai dan yang terpenting adalah informasi desain kapasitas, kapasitas full, dan cycle count pemakaian baterai.
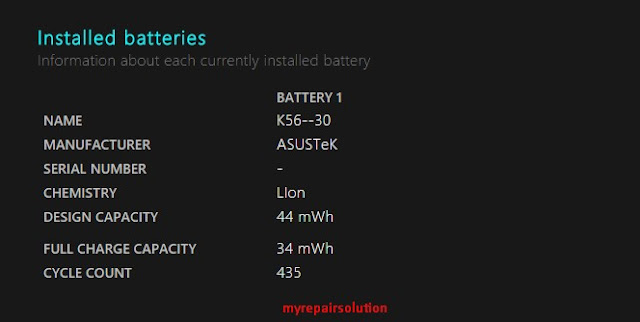 |
| informasi baterai yang terpasang |
Pada contoh gambar diatas, Design capacity baterai adalah 44 mWh dan full charge capacity adalah 34 mWh. ini menunjukan pemakaian laptop dengan rentang waktu 2 tahun bisa mempengaruhi kapasitas penyimpanan baterai dan semakin lama tentunya akan semakin sedikit. Jadi tentu bukan hal yang aneh kalau laptop dengan pemakaian lebih dari 3 tahun kapasitas baterainya akan cepat berkurang.
Cycle Count menunjukan berapa banyak kamu sudah melakukan charge baterai selama ini. Perhitungan charge cycle count bisa menurun dari 100% ke 0%, atau dari 0% ke 100% atau bisa juga berupa angka biasa. Perhitungan ini berbeda tiap merk dan jenis baterai laptop itu sendiri. untuk contoh gambar penggunaan cycle count baterai admin adalah 435. Nah, kuncinya adalah semakin banyak kamu melakukan proses CDC (Charge disCharge) maka cycle count ini akan semakin bertambah (atau berkurang) dan jika terlalu sering maka kapasitas baterai kamu juga akan berkurang. oleh karena itu admin menyarankan Gunakan Laptop Dengan Selalu Colok Charger.
Bagian "recent usage" menampilkan penggunaan power/listrik yang digunakan oleh baterai selama 3 hari kebelakang. Kamu bisa melihat ketika kamu menyalakan laptop, ketika sedang tidak dipakai (iddle) dan seberapa banyak kapasitas baterai yang terpakai sepanjang waktu tersebut.
 |
| pemakaian baterai terakhir |
Lalu pada bagian "Battery usage" menampilkan grafik mengenai pemakaian baterai sepanjang waktu. informasi pada grafik ini sama seperti recent usage yaitu untuk pemakaian 3 hari kebelakang.
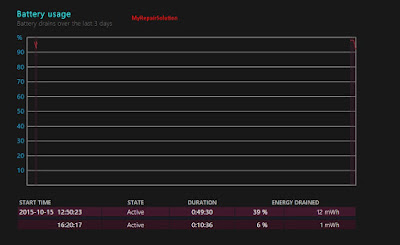 |
| grafik pemakaian baterai |
Kemudian bagian "Usage history" menampilkan penggunaan baterai dan waktu durasi sepanjang waktu. Kamu bisa melihat berapa banyak waktu perangkat laptop kita menghabiskan energi baterai dan selama apa menghabiskannya. Disini ditampilkan dari pertamakali OS terinstall.
 |
| riwayat penggunaan |
Pada info "Battery capacity history" kamu bisa melihat bagaimana kapasitas full baterai perlahan berkurang dengan membandingkan kapasitas yang sudah di desain pabrik. seperti bagian usage history bahwa informasi ini ditampilkan dari pertamakali OS Terinstall pada laptop tersebut.
 |
| riwayat kapasitas baterai |
Nah, pada bagian terakhir ini yaitu "Battery life estimates" ada tabel yang menampilkan perkiraan umur baterai berdasarkan dari waktu ke waktu dan pemakaian laptop kamu. Cukup menarik karena hasilnya membandingkan antara umur baterai ketika masih baru (kapasitas penuh) dengan yang sudah terpakai saat ini.
 |
| perkiraan umur baterai |
Nah, dari hasil diatas kita sebagai pengguna dapat menganalisa kapankah waktu terbaik untuk mengganti unit baterai dengan yang baru. Laporan tentang statistik baterai ini tidak difasilitasi dengan aksi untuk memperbaiki atau instruksi cara mengatasi baterai yang sudah mulai rusak tetapi dapat memberikan kita informasi tentang kesehatan baterai kita saja. Nah, jika kamu ingin mengetahui solusi Kenapa Baterai Tidak Terisi 100%, Kamu bisa melihat artikelnya pada blog ini.
Semoga ulasan diatas dapat bermanfaat bagi kamu semua, jika punya pertanyaan atau request ulasan mengenai teknologi dan lainnya kamu bisa meninggalkan komentar pada kolom dibawah ini atau melalui fanspage Facebook Myrepairsolution.
Selain sebagai media informasi teknologi, kami juga berbagi artikel tentang bisnis online.