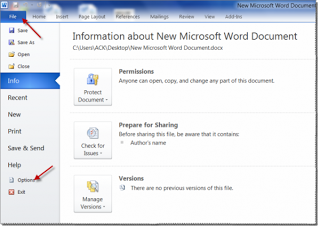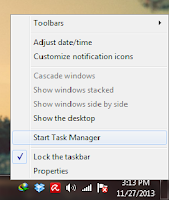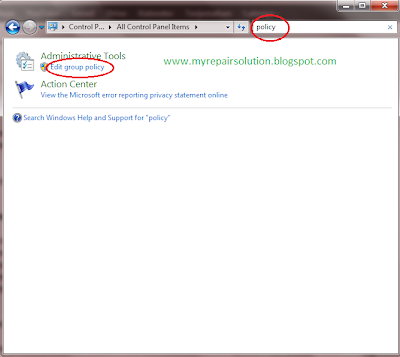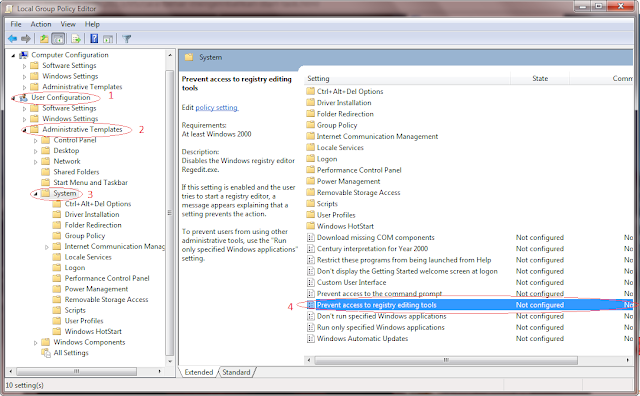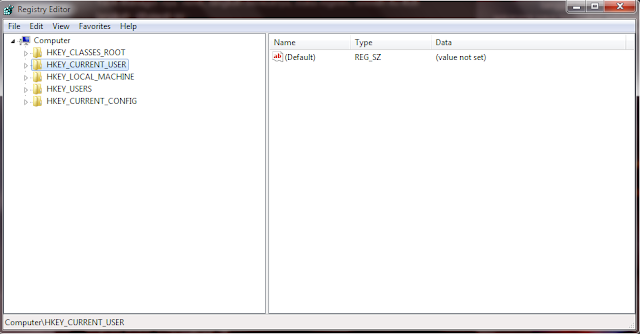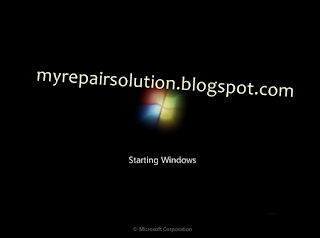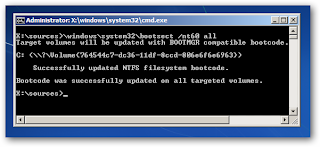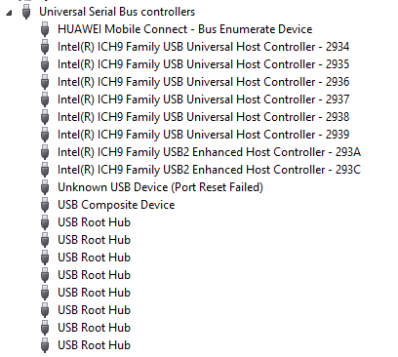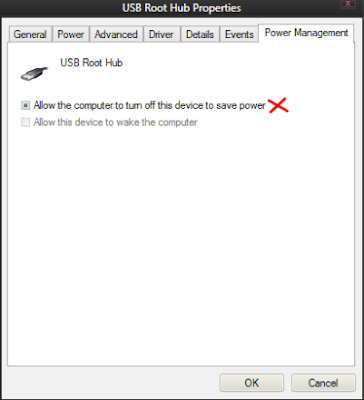hei Sahabat Solusi Masalah Komputer Pada tanggal 18 Oktober 2013 yang lalu secara resmi pihak Microsoft meriliskan OS andalan mereka yang baru yaitu Windows 8.1. walaupun sebenarnya windows 8.1 tidak terlalu berbeda dengan windows 8. tetapi tentunya ada beberapa perubahan serta perbaikan dari versi sebelumnya mengingat memang windows 8 memliki banyak bug yang cukup mengganggu.
pasti kita semua penasaran apa saja kira - kira perbaikan serta penambahan fitur yang ada di Windows 8.1 ini. nah kali ini saya telah mengumpulkan informasi dari berbagai sumber mengenai kelebihan yang ada pada Microsoft Windows 8.1. langsung saja kita bahas..
INTERFACE
Dari segi Antarmuka, Windows 8.1 menawarkan sesuatu yang agak berbeda dari windows 8. walaupun masih setia dengan "metro UI" sylenya yang khas. pihak Microsoft telah menghilangkan style "aero themes" yang ada pada windows 7, sehingga performa dalam hal graphic menjadi lebih enteng dan friendly speed.
 |
| Windows 8.1 |
Pada winwdows 8.1, icon tiles dapat kita ganti ukuranya menjadi 4 pilihan, yaitu Large, Wide, Medium dan small. selain hal tersebut, kini background start menu yang sebelumnya tidak dapat kita ganti kini bisa kita ganti dengan background yang ada pada desktop. kita juga dapat mengganti warna tiles dengan berbagai macam warna yang menarik sesuai dengan keinginan kita. kita juga dapat memberi nama grup dari tiles yang telah kita atur. tentu saja fitur ini akan mempermudah kita mengorganisasikan tampilan serta aplikasi yang biasa kita pakai.
Pada Windows 8.1 juga terdapat perubahan pada Lock screen. Akses lockscreen dapat kita integrasikan langsung dengan Slide show, Skype, Camera, dll. memang fitur ini akan lebih maksimal jika di gunakan pada tablet karena mempermudah mengakses suatu aplikasi langsung dari lockscreen.
ADVANCED SEARCH BOX
perbedaan besar lainnya adalah fitur pencarian pintar dan cara bagaimana windows 8.1 menangani banyak aplikasi di layar, terutama pada layar besar. kini di windows 8.1 fitur pencariannya mempunyai search pane-nya sendiri. kini kita dapat mencari tidak hanya aplikasi yang terinstall pada laptop atau tablet kita tetapi kini kita juga dapat mencari file file yang tersimpan dan yang cukup terlihat berbeda adalah pencarian juga akan mensuggest anda aplikasi yang belum anda punya secara online. ini bisa terjadi karena mesin pencarian windows 8.1 mengintegrasikan pencarian dengan BING. jika anda sedang tidak terkoneksi internet, fitur ini dapat anda matikan.
 |
| fitur Search |
jika anda mencari profil seseorang, maka hasil pencarian akan menampilkan halaman dari Wikipedia serta photo orang tersebut (jika ada). dan jika anda mencari nama sebuah kota atau negara, hasil pencarian juga akan memberitahu kita arah serta Map menuju tempat tersebut. wah tentunya sangat menarik sekali ya !.
FAST BOOT
proses booting merupakan proses yang terjadi pada saat pertama kali komputer atau laptop menyala. pada generasi sebelumnya misal windows XP, 7 proses booting memakan waktu yang cukup lama sekitar 10-15 menit (tergantung banyakya aplikasi serta startup). namun setelah kemunculan windows 8, proses booting menjadi lebih cepat dan ternyata windows 8.1 lebih cepat lagi. yap, proses Booting pada windows 8.1 memang di claim lebih cepat dibanding versi sebelumnya. tentunya hal ini akan menjadi 'penarik' bagi anda yang belum beralih dari windows 7 atau windows 8.
START BUTTON
 |
| Tombol Start windows 8.1 |
Tombol khas windows "START" memang telah dihilangkan pada windows 8. ini membuat para pengguna seolah - olah kehilangan arah, tentunya banyak yang menganggap kebijakan ini kurang tepat. Kini setelah mendapat respon yang "negatif" mengenai hilangnya tombol START, pihak Microsoft akhirnya mengembalikan kehadiran tombol "START". jadi bagi anda yang takut kesulitan menavigasi windows 8.1, jangan takut karena tombol START ini mempermudah anda.
FRIENDLY SPACE STORAGE
Ukuran Sistem Operasi Windows 8.1 lebih kecil 8 - 15 % dibanding Windows 8. ini tentunya membuat media penyimpanan kita lebih hemat :)
INTERNET EXPLORER 11
Browser yang satu ini memang harus diakui lebih banyak di pandang sebelah mata oleh para pengguna Internet karena disamping tampilannya yang sedikit 'membosankan', kecepatan browsing yang lelet dan celah keamanan yang harus di waspadai. Namun pihak Microsoft tak kehilangan semangat untuk terus memperbaiki dan meluncurkan versi terbaru Internet Explorer versi 11 berbarengan dengan Windows 8.1. dan ya memang berbeda. pada saat pertama kali mencoba, anda akan merasakan kecepatan browsing internet yang cepat bahkan dengan beberapa tab sekaligus.
 |
| Internet Explorer 11 |
Proses rendering juga menjadi lebih cepat dengan content seperti WebGL. bahkan lebih cepat di banding dengan browser lain versi terbaru. ini berkat Hardware Accelerator Rendering Engine yang lebih baik.
BETTER APPS
 |
| Windows Store |
Aplikasi bawaan yang terinstall pada Windows 8.1 ini adalah Alarm, Food & Drink, Health & Fitness, Sound Recorder, Scan, Help & Tips. dan fitur baru pada windows store adalah aplikasi dapat di update secara otomatis ketika terkoneksi Internet. kemungkinan "Pending Downloading" juga menjadi kecil.
Demikian Kelebihan serta fitur baru yang ada pada Windows 8.1. pada dasarnya banyak kelebihan dibanding versi windows 8. tentunya hal ini membuat anda terpikirkan untuk meng-upgrade OS anda menjadi Windows 8.1 bukan ?
Selain sebagai media informasi teknologi, kami juga berbagi artikel tentang bisnis online.