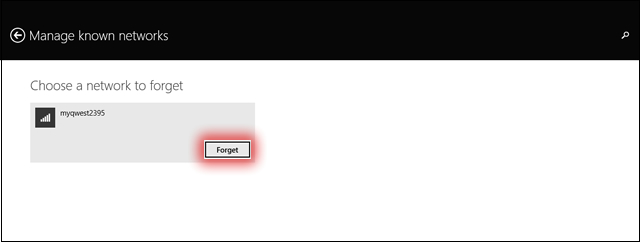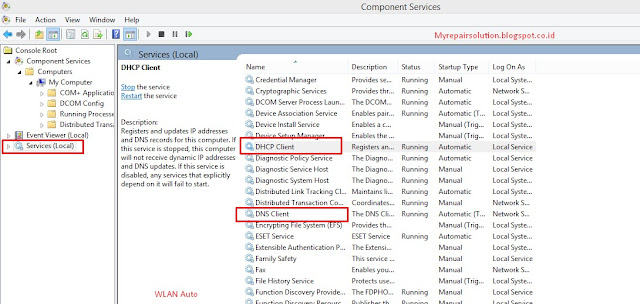Pernahkah kamu mengalami kondisi dimana laptop hang secara tiba tiba? Hang disini bisa berarti 2 hal, pertama layar masih menyala dan windows masih berjalan namun dalam kondisi nge-hang, kedua layar dalam kondisi mati dan windows masih berjalan. Dalam dua kondisi yang seperti ini, kadang kita menginginkan agar laptop bisa di shutdown. Dengan harapan nantinya setelah shutdown dan dinyalakan kembali laptop bisa kembali berfungsi normal. Lalu bagaimana caranya supaya laptop yang hang bisa dengan mudah dishutdown (dimatikan) ? Berikut ini kami berikan beberapa cara dan tips yang semoga bisa membantu untuk melakukan shutdown saat laptop nge-hang.
1. Kombinasi ALT+F4 dilanjutkan tekan Enter (studi kasus dalam kondisi layar mati karena nge-hang)
Untuk langkah pertama kondisi ketika laptop hang + layar monitor mati (off). Yakni kondisi saat kita tidak bisa melihat tampilan laptop, sehingga sangat kesulitan dalam men-shutdhown laptop. Untuk itu kita bisa menggunakan bantuan lain (tanpa melihat monitor), yakni dengan bantuan kombinasi keyboard. Caranya adalah dengan menekan kombinasi tombol Alt + F4 kemudian Enter.
Kenapa setelah F4 langsung enter?
Karena saat kamu menekan kombinasi tombol ALT + F4 maka sebenarnya akan muncul dialog box berupa pilihan shutdown windows. Nah jika kondisi laptop saat itu dalam kondisi layar mati (off) maka kita tidak bisa melihat tampilan pada layar. Jika kita gabungkan antara ALT + F4 dan Enter maka hasilnya adalah .
ALT+F4 akan membuka dialog box shutdown windows
 |
| ALT+F4 dan Enter |
dan ketika menekan ENTER maka kita secara langsung memilih menu shutdown >> OK.
Catatan : Jika saat itu kamu sedang membuka beberapa program seperti browser , file explorer, paint ,dll. Maka saat kamu menekan kombinasi tombol ALT+F4 juga akan menutup aplikasi yang sedang berjalan. Jadi saat layar laptop kamu mati maka bisa jadi kamu harus menekan beberapa kali kombinasi tombol ALT+F4 untuk menutup program yang sedang berjalan , baru kemudian sampai ke kombinasi ALT + F4 fungsi shutdown lalu ENTER. Namun semua itu tergantung situasi dan kondisi saat laptop kamu dalam kondisi nge-hang. Bisa jadi kamu cuma perlu sekali saja menekan kombinasi tombol ALT + F4 dan ENTER. Maka secara otomatis laptop akan melakukan shutdown. Jika cara pertama ini belum berhasil, lanjut ke cara kedua.
2. Menutup Layar Laptop dan Menekan tombol power ( Namun sebelumnya harus di setting terlebih dahulu)
Untuk cara yang kedua ini terbilang butuh persiapan terlebih dahulu. Persiapan yang dimaksud adalah harus ada setting yang dilakukan terlebih dahulu jauh hari saat laptop dalam kondisi normal. Yakni melakukan dengan melakukan setting pada bagian Control Panel >> Hardware and Sound >> Power Options lalu pilih change what the power buttons do. Nah disana kita akan menjumpai pengaturan sebagai berikut :
 |
| Power option |
 |
| Setting power button, slip button dan close lid |
Penjelasan :
When i press the power button : Kondisi ketika kamu menekan tombol power pada laptop
When i press the sleep button : Keadaan ketika kamu menekan tombol sleep
When i close the lid : Keadaan ketika kamu menutup layar laptop
On battery : saat laptop dalam kondisi hanya menggunakan baterai sebagai sumber tenaga
Plugged in : saat laptop kamu dalam keadaan sedang di charger (di cas)
Nah, pada gambar dan keterangan di atas kamu bisa melihat pengaturan untuk power button (tombol power) , sleep button (tombol sleep) dan close the lid (menutup laptop). Di pengaturan tersebut kita perlu mengganti pada bagian When i press the power button menjadi :
On battery : Shutdown
Plugged in : Shutdown
Sedangkan pada bagian When i close the lid juga diganti dengan pengaturan yang sama yakni :
On battery : Shutdown
Plugged in : Shutdown
Maka hasilnya menjadi :
 |
| Ganti menjadi shutdown |
Kenapa kita ganti dengan shutdown semua?
Karena kita menginginkan agar nantinya ketika laptop nge-hang maka kita bisa mematikan laptop selain dengan menggunakan kombinasi tombol keyboard di atas. Yakni dengan cara menekan tombol power atau dengan menutup layar laptop. Dengan pengaturan ini maka akan sangat mudah bagi kita untuk mematikan laptop dengan menutup layar atau dengan menekan tombol power.
Sebenarnya pengaturan ini bisa kamu pilih sesuai kebutuhan dan keinginan masing masing. Namun karena saat ini kita sedang membahas cara shutdown laptop yang nge-hang, maka setting ini adalah salah satu setting terbaik yang bisa kamu pilih.
Terakhir jika sudah, simpan pengaturan kamu dengan menekan tombol save change. Menuju langkah ketiga jika langkah kedua belum berhasil.
3. Shutdown dengan Cara Mencabut Daya / Mencabut Baterai (Jika cara pertama dan kedua belum berhasil)
 |
| Lepas baterai laptop |
Mungkin terlihat memaksa bagi sebagian orang. Namun cara ini merupakan salah satu solusi terakhir saat laptop kamu dalam kondisi nge-hang. Jika dengan kombinasi tombol keyboard, menekan tombol button dan menutup layar laptop belum berhasil. Kamu bisa langsung mencoba cara ini, yakni dengan langsung mencabut daya atau mencabut baterai. Berdasakan pengalama, cara ini tidak berakibat terlalu fatal, efeknya hanya seperti ketika kita mengguanakan laptop dan tiba tiba listrik mati seketika itu pula laptop mati (off).
Nah itulah tiga cara mudah dan ringkas cara shutdown laptop yang sedang dalam kondisi nge-hang. 2 cara di atas pernah kami coba secara langsung dan hasilnya memuaskan. Setelah itu laptop yang nge-hang bisa shutdown dan digunakan lagi secara normal. Semoga pembahasan ini bermanfaat. Untuk pertanyaan dan tambahan bisa disampaikan di kolom komentar. Jika bermanfaat mohon untuk di-share , SALAM WINDOTEN.
Selain sebagai media informasi teknologi, kami juga berbagi artikel tentang bisnis online.