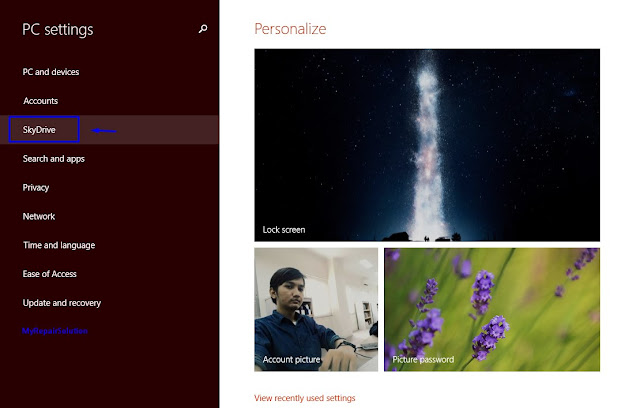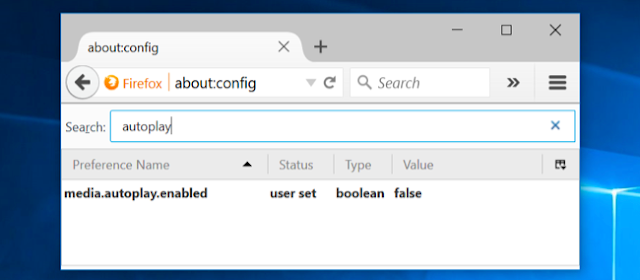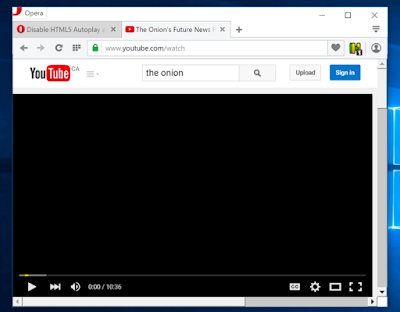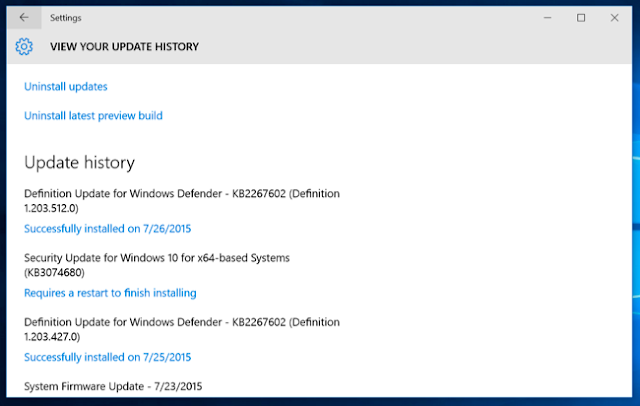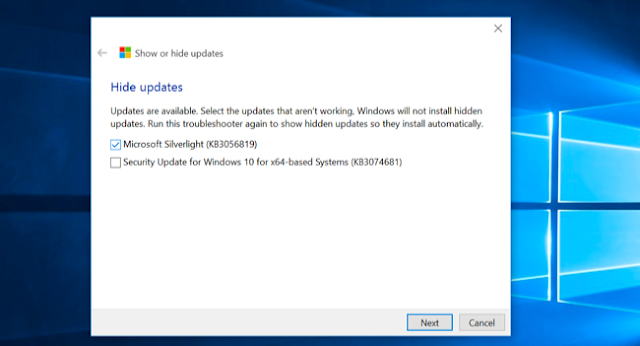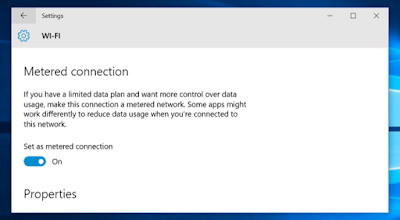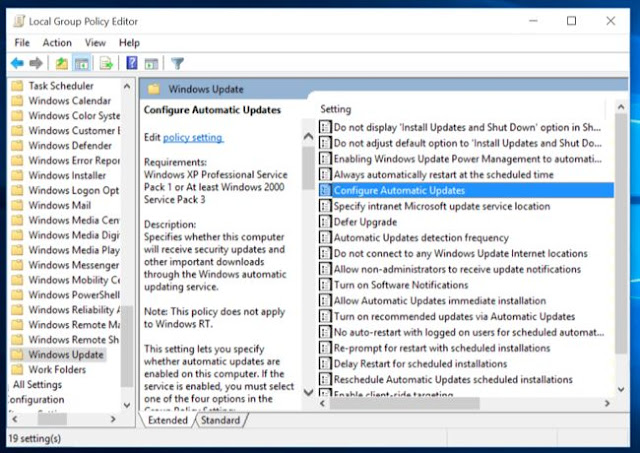Cara Menghentikan Notifikasi Pemberitahuan Windows 10 - 2015, Notifikasi atau pemberitahuan adalah hal yang pasti ada disetiap versi Windows, mulai dari Windows XP hingga yang paling terbaru yaitu Windows 10. Biasanya pemberitahuan atau notifikasi pada Windows XP dan 7 mengindikasikan ada sesuatu yang sedang terjadi misal Flashdisk sedang dicolok, komputer sedang melakukan scanning virus atau terjadi error pada sistem. Nah sedangkan mulai dari Windows 8.1 dan Windows 10 notifikasi menjadi hal yang berbeda karena OS ini sudah terintegrasi dengan Store app, social media dan XBOX live sehingga notifikasi pada windows 10 bisa jadi suatu hal yang kurang menyenangkan karena sangat banyak ^_^.
 |
| STOP NOTIFIKASI WINDOWS 10 |
Pada kesempatan kali ini admin akan memberikan kamu tips dan trik cara menghentikan notifikasi atau pemberitahuan yang ada di Windows 10. semoga dengan adanya tips dan trik ini kamu bisa nyaman menggunakan Windows 10 tanpa adanya gangguan. selamat menyimak!.
Windows 8.1 Notification
Sebelum kita bahas cara menonaktifkan notifikasi pada Windows 10, tidak ada salahnya jika kita bahas terlebih dahulu cara menonaktifkan pemberitahuan di Windows 8.1.1. Tekan tombol windows + S lalu ketik "notification settings". Pillih hasil pencarian yang pertama.
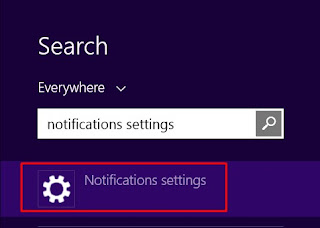 |
| klik pada hasil pencarian |
2. Setelah itu kita akan masuk ke jendela pengaturan pemberitahuan (Notification Settings). Kamu bisa melihat ada fitur yang bernama Quiet Hours, nah quiet hours inilah yang dapat menonaktifkan notifikasi pada Windows. Jadi kamu aktifkan menjadi "ON" dan atur waktunya selama 24 jam.
 |
| aktifkan fitur quiet hours |
nah, itulah cara menghentikan notifikasi pemberitahuan pada Windows 8.1. Cukup mudah bukan ? dijamin selama 24 jam kamu tidak akan terganggu oleh pemberitahuan dari aplikasi yang tidak begitu penting.
Baca juga : Solusi Mengatasi Layar Bergasi Pada Laptop
Windows 10 Nofitications
Dengan memanfaatkan fitur yang sama yaitu Quiet Hours, cara mengakses antara Windows 81 dengan Windows 10 agak sedikit berbeda. Berikut penjelasan lengkapnya.Pertama, klik pada Action Center yang ada di sebelah kanan Taskbar kamu. pada contoh gambar ada disebelah kanan bawah, tepat sebelum tombol untuk mengakses on-screen keyboard dan jam. Kalau untuk Tablet kamu bisa meletakan jari kamu kesebelah pojok kanan dari layar tablet kamu dan geser ke sebelah kiri untuk bisa membuka Action Center.
Tap atau klik "Expand" untuk melebarkan tombol untuk mendapatkan daftar lengkap dari pengaturan yang ada.
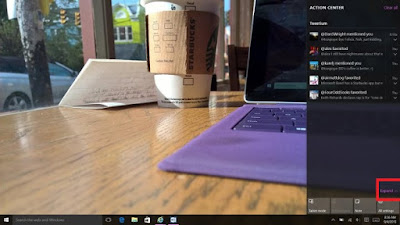 |
| klik tombol expand |
Sekarang tap atau klik pada "Quiet Hours" untuk mematikan semua notifikasi pemberitahuan. Kalau kamu mau mendapatkan notifikasi kembali, tinggal kamu klik tombol yang sama dan notifikasi pun bisa muncul kembali.
 |
| klik "Quiet Hours" |
TAPI,
Cara diatas memang hanya mematikan notifikasi untuk sementara. Jika kamu menginginkan untuk menghilangkan notifikasi secara permanen atau mematikan notifikasi untuk aplikasi tertentu kamu bisa mengikuti cara yang ada di bawah ini.
Baca juga : Menghentikan Update Otomatis pada Windows 10
Kembali ke bagian Action Center dan klik atau tap pada tombol All Settings lalu klik pada menu System.
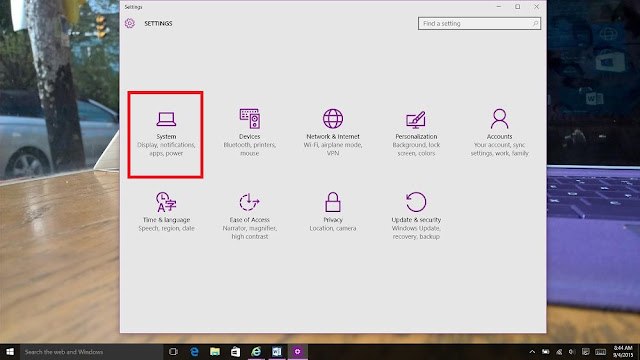 |
| klik pada menu system |
Setelah klik System, selanjutnya pilih Notifications & actions dari menu yang ada disebelah kiri layar (ada di pilihan kedua dari atas layar). Nah, disinilah kamu bisa memilih aplikasi apa saja yang ingin dan tidak ingin notifikasi tampil.
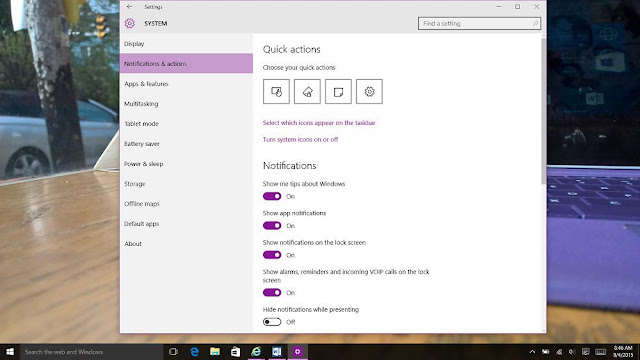 |
| area pengaturan notifikasi & actions |
kamu bisa sesuaikan dengan keinginan kamu apakah kamu ingin agar notifikasi sama sekali tidak tampil atau hanya aplikasi-aplikasi tertentu saja yang tampil pemberitahuannya. tinggal ganti statusnya menjadi "off" dan selesai. Mudah bukan ? Tapi perlu admin ingatkan bahwa terkadang kita tetap membutuhkan notifikasi ini, misalnya ada email masuk atau ada update aplikasi yang penting kita akan segera bisa mengetahuinya, jadi bijaklah dalam memilih ya.. :)
Itulah dia artikel Cara Menghentikan Notifikasi Pemberitahuan Pada Windows 10. Semoga bermanfaat bagi kamu-kamu pengguna OS terbaru ini. admin ingatkan untuk selalu up-to-date terhadap teknologi ya.. :)
Jika kamu memiliki pertanyaan atau mau request artikel, kamu bisa tulis pada kolom komentar di bawah ini atau melalui fanspage Facebook kami. Salam dari MyRepairSolution Blog's.
Selain sebagai media informasi teknologi, kami juga berbagi artikel tentang bisnis online.