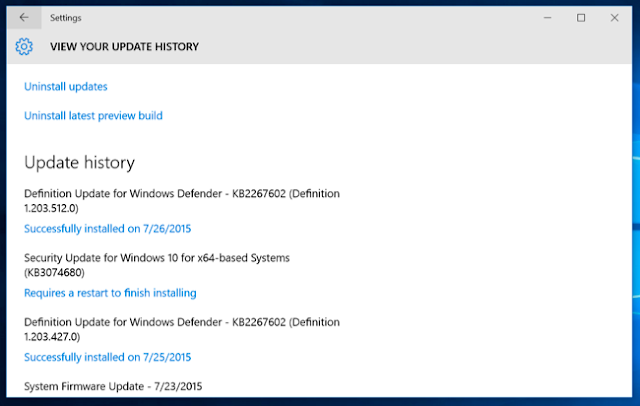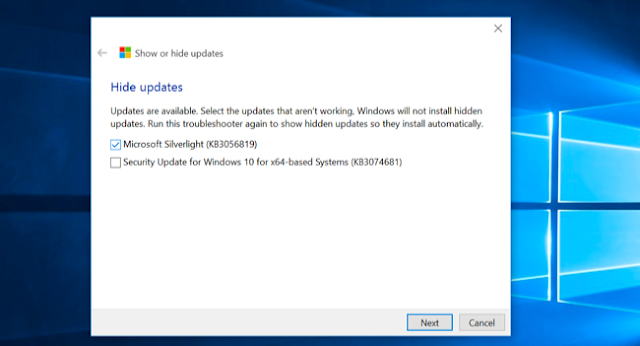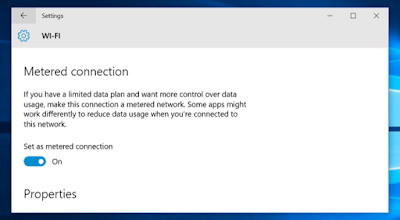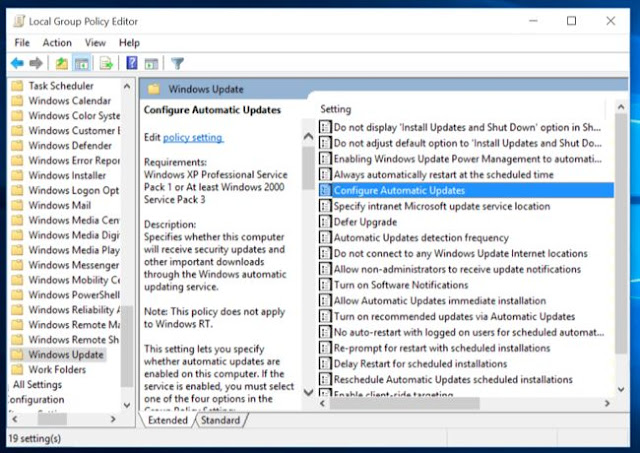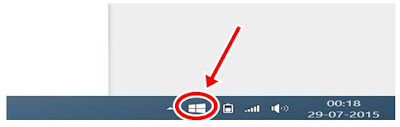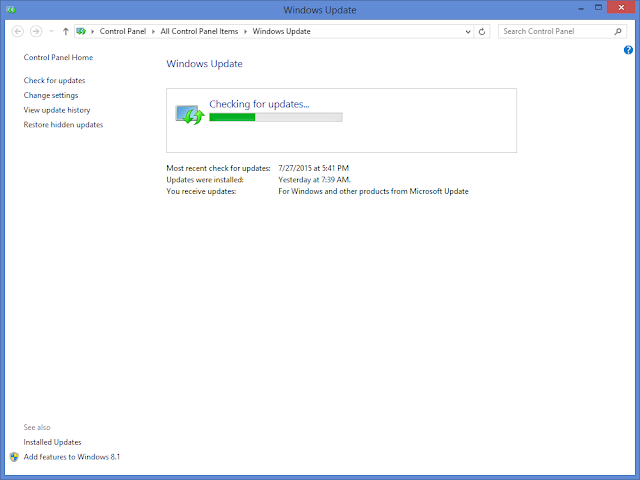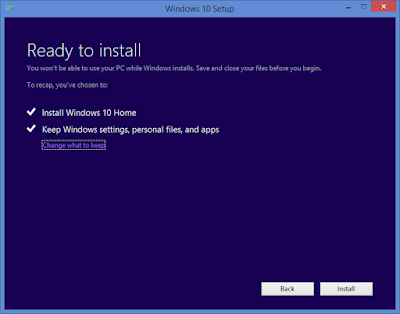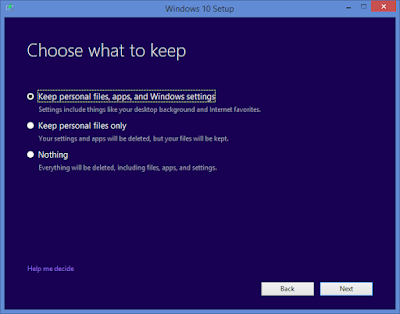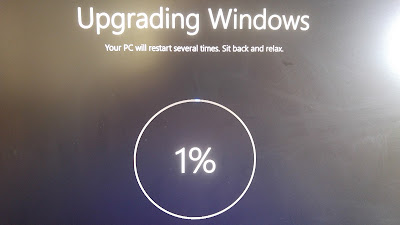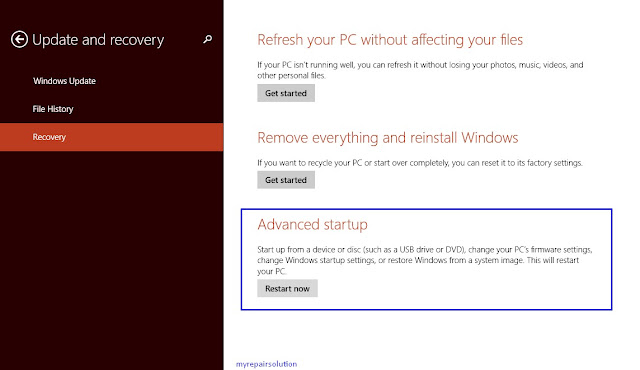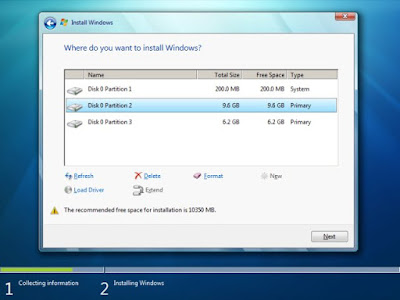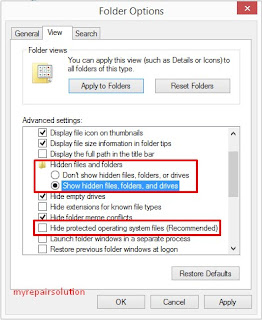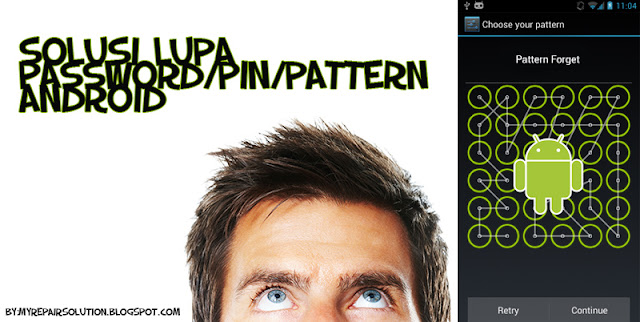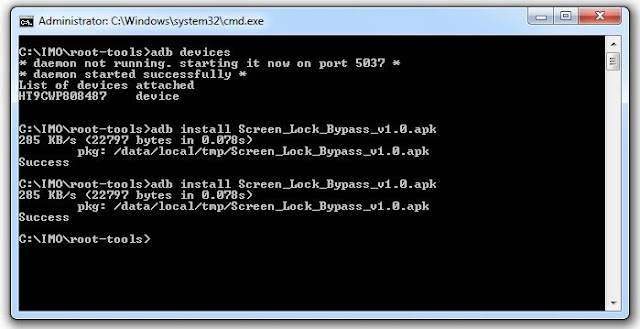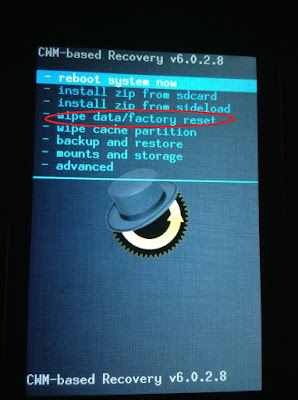Cara Stop Video Autoplay HTML5 Pada Browser - 2015, Berkembangnya teknologi membuat hampir semua hal menjadi otomatis tak terkecuali perkembangan pada teknologi web yakni dengan munculnya fitur video dengan HTML5. sebelum muncul HTML5 video yang ada di web menggunakan flash, tetapi sekarang dengan HTML5 bisa membuat video berjalan secara otomatis ketika sebuah halaman website dimuat.
 |
| how to prevent autplay video HTML5 |
yup, terkadang jika kita membuka suatu halaman website yang ada video html5 entah itu video youtube atau iklan maka video tersebut akan otomatis berjalan. Tentu bagi kita yang mempunyai koneksi internet terbatas atau kuota tinggal sedikit akan cukup membebani. Oleh karena itu, pada kesempatan kali ini admin akan memberikan Cara Stop Video Autoplay Di Browser kita.
beberapa trik dibawah ini juga akan mencegah HTML5 audio untuk otomatis bersuara. Website apapun yang menggunakan tag <audio> dan <video> akan dapat dipengaruhi. tapi sayangnya, cara ini hanya berlaku untuk beberapa web browser saja seperti yang akan kita bahas yaitu pada Google Chrome, Mozilla Firefox, Opera saja karena sampai saat ini Safari, Microsoft Edge, Internet Explorer belum bisa atau belum mempunyai pengaturan untuk bisa menghentikan video secara otomatis.
Video tetap buffer
menghentikan automatic playback hanya akan membuat videonya berhenti sementara (pause) dalam artian hal ini tidak mencegahnya dalam meload videonya. Tergantung dalam bagaimana video tersebut di proses oleh web browser. Terkadang ada yang tetap mendownload keseluruhan bagian video atau buffer walaupun video tersebut dalam keadaan berhenti (pause).
Google chrome
chrome tidak mempunyai fitur automatic stop video playback. Kita tetap bisa mencegah video HTML5 berjalan dengan menggunakan browser extension yaitu "Disable HTML5 Autoplay" yang bisa kamu dapat di Chrome web store.
 |
| extension pada Google Chrome |
Masih sedikit yang menggunakan extension ini tapi dari pengembangnya menjanjikan bahwa dengan extension ini kita dapat mendisable autoplay video disemua situasi termasuk memblokir script untuk otomatis play video pada suatu halaman website.
Oia, jika pada chrome kamu mempunyai masalah Error 107 (net::ERR_SSL_PROTOCOL_ERROR): Unknown error, kamu bisa membaca solusinya pada artikel berikut : solusi mengatasi error 107
Mozilla Firefox
Sebenarnya pada browser firefox sudah ada pengaturan yang memungkinkan kamu untuk bisa mengkontrol apakah HTML5 video pada halaman website secara otomatis di mainkan atau tidak. yup, tapi seperti pengaturan firefox pada umumnya, pengaturan yang satu ini tidak bisa kamu lihat begitu saja karena terpendam di dalam about:config.
mozilla mengembangkan pengaturan ini pada firefox versi 41 dengan membuatnya semakin baik dan powerful. ketika kamu mendisable fungsi autoplay HTML5 media, sebuah script yang berjalan pada halaman yang kita akses tidak akan berjalan kecuali kita berinteraksi (klik) pada media tersebut. Jadi dengan kata lain, jika ada video disuatu halaman tidak akan berjalan kecuali kamu yang klik tombol play.
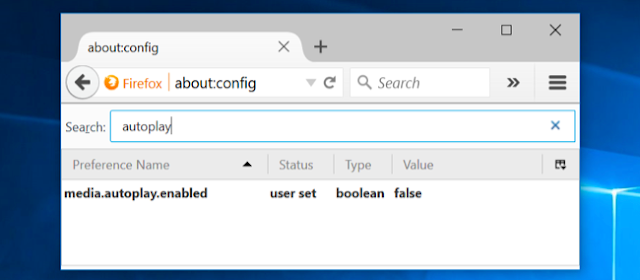 |
| pengaturan pada firefox |
Untuk mengganti pengaturan ini, ketik tulisan about:config pada address bar dan tekan tombol enter. klik Agree pada peringatan yang akan muncul. setelah itu ketik "autoplay" pada kotak pencarian firefox. kamu akan melihat pengaturan yang bernama "media.autoplay.enabled" yang secara default tersetting TRUE. Klik dua kali pada pengaturan tersebut dan ganti menjadi FALSE.
Opera
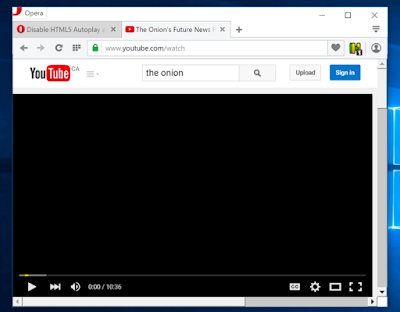 |
| Extension pada Opera |
Opera adalah Chromium-based browser seperti Google Chrome dan juga dapat support extension yang sama. jadi untuk bisa mencegah video bermain dengan sendirinya kamu bisa menginstall extension "Disable HTML5 autoplay extension" yang tadi kita pakai di Google Chrome.
nah itulah dia Cara Menghentikan HTML5 Video yang Berjalan Secara Otomatis. Semoga bermanfaat untuk kamu ya. Jika kamu mempunyai pertanyaan seputar masalah komputer kamu bisa bertanya melalui kolom komentar di bawah ini atau hubungi admin melalui fanspage facebook MyRepairSolution.
Selain sebagai media informasi teknologi, kami juga berbagi artikel tentang bisnis online.