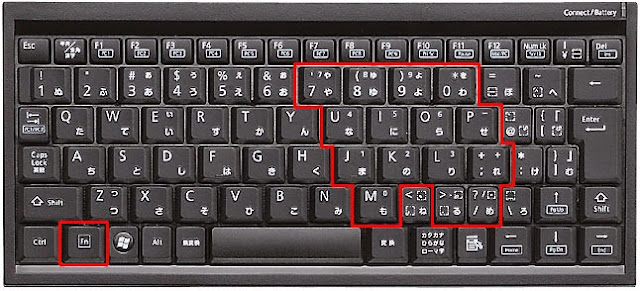Solusi Membuka Android Yang Terkunci Password, PIN, Pattern - 2015. Hallo semua, perangkat Android kini sudah menjamur dimana-mana seakan menjadi tren yang sedang mewabah. harga perangkat android yang sekarang ini terbilang cukup murah dapat menjangkau semua kalangan. karena penggunanya banyak tentunya pihak android membuat fitur-fitur menarik mulai dari hiburan, entertaiment, komunikasi hingga keamanan. nah dalam hal keamanan, tentu kita tidak ingin privacy kita terganggu oleh orang lain, oleh karena itu tersedia fitur lockscreen pada android. banyak pilihan mode yang bisa dipilih mulai dari password, PIN, dan Pattern. namun terkadang manusia khilaf, banyak pengguna yang lupa akan password dan PIN mereka atau lupa akan pola pattern android mereka.
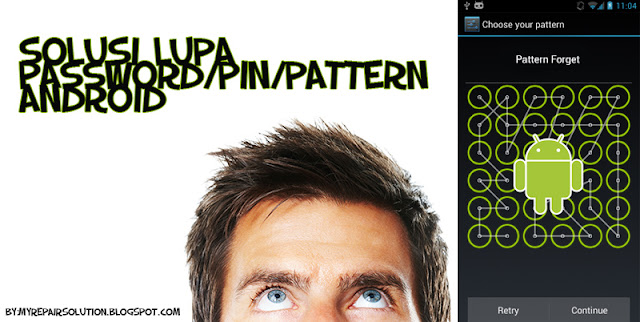 |
| lupa pola atau pin android kamu ? |
pada kesempatan kali ini, admin akan memberikan tutorial bagaimana Cara Membuka Android yang lupa Password, Pin atau Pattern. semoga dengan adanya tutorial ini bisa membantu kamu yang sedang kebingungan karena androidnya terkunci. silahkan ikuti langkah-langkah di bawah ini dengan seksama.
Menggunakan aplikasi Screen Lock Bypass
untuk bisa membuka android yang terkunci, cara pertama yang bisa kamu coba adalah dengan menggunakan aplikasi screen lock bypass. langkah pertama kamu harus download aplikasi screenlock bypass. ada dua cara untuk mendownloadnya yaitu:
- melalui google playstore, jika paket data atau wifi kamu pada android hidup, kamu bisa mendownload screenlock bypass melalui komputer. caranya login ke gmail yang terintegrasi dengan android kamu, lalu download via google play screen lock bypass. setelah itu android kamu akan otomatis menginstall aplikasi ini, lalu lakukan reboot.
- melalui adb. jika paket data atau wifi kamu pada android sedang mati, kamu bisa mendownload screen lock bypass disini.
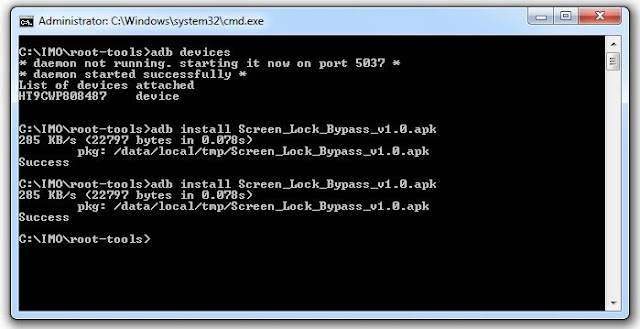 |
| install via adb |
khusus untuk yang melalui adb, setelah berhasil mendownloadnya, lalu jalankan ABD di PC atau laptop kamu.
install aplikasi yang sudah kita punya dengan mengetikkan perintah
adb install Screen_Lock_Bypass_v1.0.apklalu restart smartphone kamu.
Via ADB melalui komputer
cara yang berikut ini agak sedikit rumit bagi yang belum pernah menggunakan ADB via komputer. tapi tingkat keberhasilannya cukup tinggi.
langkah pertama, pastikan android sudah di root, USB debuggin sudah aktif dan ADB pada komputer sudah terinstall.
 |
| hapus via adb |
- jalankan ADB
- ketik perintah adb devices
- jika sukses maka akan keluar ID android device kamu.
- selanjutnya ketik perintah "adb shell rm data/system/password.key" (jika menggunakan password/PIN)
- atau ketik perintah "adb shell rm data/system/gesture.key" (jika menggunakan pattern/pola)
- tunggu beberapa saat, lalu ketik "adb reboot" tan tekan enter.
setelah itu seharusnya android kamu sudah tidak terkunci lagi.
Baca Juga : Android Emulator Terbaik 2015
Factory Reset
cara terakhir ini adalah cara yang paling ampuh dan 100% berhasil, namun ada konsekuensinya, yaitu data di android kamu akan hilang. yup, dengan cara factory reset.
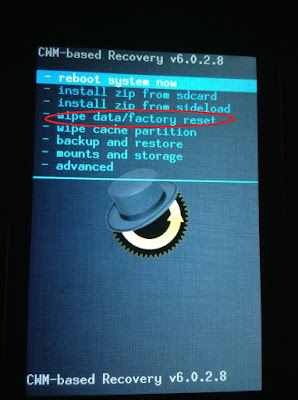 |
| wipe data/factory reset |
berikut ini adalah langkah-langkahnya:
- masuk ke CWM recovery mode dengan menekan tombol volume up/down+power tahan beberapa detik. (masing-masing perangkat biasanya berbeda-beda)
- setelah masuk ke menu recovery, selanjutnya pilih menu wipe data/factory reset.
- selanjutnya pilih lagi wipe cache partition.
- lalu pilih reboot system now.
nah sekarang android kamu akan seperti baru lagi, tanpa ada screen lock yang menghalangi. cara ini bisa dipastikan berhasil pada semua jenis android, mulai dari samsung, lenovo, htc, asus zenfone, oppo, xperia, dll.
note: bagi kamu yang kesulitan dan belum tahu tentang bagaimana menggunakan fitur ADB, admin akan berikan tutorial khususnya pada postingan yang mendatang.
itulah dia Cara mengatasi Android Terkunci atau Lupa Password, PIN, Pattern. semoga bermanfaat bagi kamu semua. jika ada pertanyaan atau saran silahkan kirim ke kolom komentar di bawah ini atau melalui fanspage facebook kami. salam hangat MyRepairSolution.
Selain sebagai media informasi teknologi, kami juga berbagi artikel tentang bisnis online.