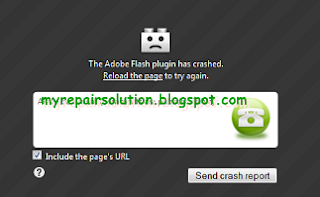Jangan lupa membaca artikel kami sebelumnya, mengenai > Panduan Bisnis Online bagi Pemula.
Dalam menggunakan aplikasi OS Windows 8 mungkin agak sedikit berbeda dari Windows 7, Vista dan XP. Untuk Tutorial Cara Penggunaan Windows 8 tidak disediakan di CD/DVD Master Windows 8. Untuk itu Windows Indonesia akan memberikan cara terlengkap mengenai panduan dan tutorial penggunaan OS Windows 8.
Windows 8 memiliki beberapa interface yang sangat baik dan di-design untuk para designer dan komunitas. Windows 8 tampaknya memiliki security perlindungan yang lebih baik dibandingkan Windows 7. Ketika pertama kali, menggunakan Windows 8, mungkin kita sedikit bingung dengan tombol Start yang tidak ada pada antarmuka screen desktop windows 8.
Berbeda dengan Windows XP dan Windows 7, Windows 8 menghadirkan menu yang didesign rapih dinamis dan teratur. Sebagai Contoh, Windows XP memiliki menu yang tidak efisien dan terlalu banyak sehingga akan sulit untuk menemukan file atau data yang ingin kita cari karena beberapa data tergabung oleh file lain. Tidak dengan windows 8, karena setiap aplikasi tersimpan rapih di suatu tempat dan berbeda satu sama lain.
Oleh karena itu, saya kan berbagi ilmu kepada anda semua dalam artikel berjudul "Tutorial dan Cara Penggunaan Windows 8". Kelebihan dan kekurangan Windows 8 dibandingkan Windows 7, Windows XP, dan Windows Vista akan menjadi bahasan utama Anda dalam tutorial kami berikut ini.
Tutorial yang pertama adalah kita harus mengetahui basic terminology yang digunakan Windows yaitu peggunaan tombol Start di setiap keluaran Windows. Seperti yang Anda lihat, Windows 8 tidak memiliki tombol Start di ujung kiri bawah di interface yang pertama kali tampil. Tetapi, Windows 8 memiliki "Windows 8 Style Menu" seperti yang diungkapkan oleh Microsoft. Microsoft juga menyatakan style menu tersebut sebagai gaya metro/ Metro Style yang dilindungi hak cipta. Oleh karena itu, mereka hanya menyebutnya dengan Windows 8 Style Menu. Ini adalah menu Windows terbaru yang pertama hadir di tahun 2013 ini.
Ada beberapa hal yang akan berbeda dari penggunaan dari penggunaan OS windows terdahulu dengan Windows 8, mungkin Anda perlu meninggalkan beberapa kebiasaan yang sebelumnya umum dijumpai pada windows terdahulu seperti Tampilan Desktop, Tombol start, Battery Meter, Task Manager dan lainnya. Tidak perlu khawatir Anda menjadi bingung karena saya akan memberikan tutorial menggunakan Windows 8 untuk pemula.
Tutorial Kedua dalam Menggunakan :
1. Navigasi Dasar
Windows 8 dihadirkan dengan tampilan yang baru. dengan tampilan aplikasi kotak yang fresh dan berwarna warni. Bila Anda menggunakan Tablet maka sangat mudah menggunakannya, hanya dengan menggeser jari Anda dilayar ke kiri dan kanan untuk mendapatkan aplikasi yang Anda inginkan atau menggunakan mouse dengan hanya mengeserkan mouse Anda dan Menggunakan Keyboard dengan menekan tombol Home dan End untuk menggerakkan screen pada layar. lalu gunakan kursor untuk memilih aplikasi yang diinginkan dan klik mouse atau tekan enter untuk menjalankan aplikasi tersebut.
Terkadang sering juga screen pada windows 8 terkunci karena salah dalam melakukan setting / pengaturan pilihan desktop. Tutorial cara membetulkannya silahkan pergi ke halaman Cara Mudah Menghilangkan LockScreen di Windows 8.
Jika Anda sedang melakukan berbagai aktifitas dan kegiatan penting di tengah-tengah sebuah aplikasi seperti Microsoft Word, Adobe Photoshop, Browser, Aplikasi Musik, Notepad dan lainnya. Anda dapat menggunakan tombol Windows tersebut pada keyboard untuk langsung menggunakan opsi menu pada tablet, notebook, atau komputer Anda.
Sedangkan untuk "Start button" adalah berfungsi sebagai akses utama menuju ke Control Panel, shutdown, atau restart. Tombol start ini apabila kita gunakan di iPad maka hanya menggesekan ibu jari Anda ke bagian layar yang pada dasarnya bergerak ke bagian bawah dasar layar . Hal ini dapat disebut dengan Charm.
2. Cara Menampilkan Menu
Pada windows 8 Anda tidak akan menemukan Tombol start yang biasa ada di sudut kiri bawah layar, atau biasa menggunakan tombol icon Windows pada keyboard. Lalu bagaimana cara mengatasi menu start yang tidak tampil? Windows 8 hanya membuatnya "hilang" sementara saja, untuk menampilkannya klik kanan pada sudut kiri bawah layar atau dengan keyboard tekan "Windows + X". Maka Akan ditampilkan menu yang biasa Anda jumpai seperti Device Manager, Control Panel, Explorer, Search Dialog dan lainnya.
3.Cara Shutdown / Mematikan Komputer
Untuk melakukan shutdown letakkan mouse disudut kanan bawah atau dengan keyboard tekan "Windows + I" maka akan ditampilkan tombol power dan kilik tombol tersebut dan akan ada piihan Shut down atau restart.
4. App Bar / Perangkat Pilihan Aplikasi
Windows 8 tidak menampilkan App Bar lagi sebagaimana yang ada pada windows terdahulu sehingga terlihat lebih simple. icon2 aplikasi yang sedang jalan yang biasa Anda lihat dibagian bawah layar sudah tidak Ada lagi, dan untuk melihat applikasi apa saja yang sedang berjalan Anda dapat menekan "Alt+Tab" atau Anda dapat menekan "Ctrl+Shif+Esc" untuk menampilkan menu apa saja yang sedang berjalan dengan Task Manager.
5. Menu Aplikasi
"Windows + X" hanya menampilkan Menu utama saja, lalu bagaimana saya menemukan Aplikasi saya seperti office dan lainnya. Jangan menutup mata saat melihat aplikasi yang error atau sulit ditemukan di OS Windows 8, tekan "Windows + Q" atau klik kanan pada layar atau dengan menggerakkan jari dari dasar bawah ke atas untuk menampilkan menu aplikasi maka akan ditampilkan semua aplikasi yang ada dalam bentuk ikon kotak yang berkedip dan beragam warna.
6. Menutup Aplikasi Program / Software
Applikasi Windows 8 juga tidak mempunyai tombol close atau tanda X disudut kanan atas layar, lalu bagaimana saya menutup aplikasi ? untuk menutup aplikasi arahkan kursor pada bagian atas aplikasi, ketika kursor berubah menjadi tanda "tangan" klik kiri mouse dan tahan lalu geser kebawah atau kalau ini membuat report cukup tekan "Alt+F4".
Untuk mempermudah pengguna dalam mengoperasikan Windows 8 berikut saya berikan beberapa "shortkey" nya yang dapat dijadikan panduan anda dalam mengikuti tutorial ini.
Kumpulan Tombol Menu di OS Windows 8 :
Win : switch anatar Start screen dan Applikasi yang sedang berjalan
Win + C : Menampilkan Charms: the Settings, Devices, Share and Search options
Win + D : Menampilkan desktop
Win + E : Menampilkan Explorer
Win + F : Membuka Search pane
Win + H : Membuka Share pane
Win + I : Membuka Settings
Win + K : Membuka Devices pane
Win + L : Mengunci PC
Win + M : Meminimizekan Jendela Exploer atau Internet Explorer (Pada saat Jendela dalam keadaan Maksimal)
Win + O : toggles device orientation lock on and off
Win + P : switch tampilan pada layar lain atau projector
Win + Q : Membuka the App Search pane
Win + R : Membuka Kotak Run
Win + U : Membuka the Ease of Access Centre
Win + V : cycle through toasts (notifications)
Win + W : Mencari system settings (type POWER for links to all powerrelated
options, say)
Win + X : Menampilkan menu tools Windows dan applets
Win + + : Untuk Zoom in
Win + - : Untuk zoom out
Win + , : Aero peek pada desktop
Yang dimaksud tombol Win adalah tombol yang ada logo Windows nya. Sedangkan untuk Cara Mengembalikan Recycle Bin di Windows 8 ada dilink tersebut tinggal diklik saja.. Demikian panduan dan tutorial tentang cara penggunaan windows 8 di notebook, laptop, ataupun komputer anda. Bagi anda yang ingin mendapatkan ebook tutorial windows 8 dapat menghubungi kami di sini.
Selain sebagai media informasi teknologi, kami juga berbagi artikel tentang bisnis online.
Minggu, 29 Desember 2013
Rabu, 25 Desember 2013
Cara Mengembalikan Warning Recycle Bin pada Windows 8
Jangan lupa membaca artikel kami sebelumnya, mengenai > Panduan Bisnis Online bagi Pemula.
Selain sebagai media informasi teknologi, kami juga berbagi artikel tentang bisnis online.
Recycle Bin merupakan sebuah aplikasi bawaan Sistem Operasi Microsoft dari dulu hingga sekarang. Fungsi dari aplikasi ini memang sederhana tapi sangat fungsional. Recycle bin merupakan sebuah wadah dimana file atau folder yang ingin kita hapus akan tertampung disini terlebih dahulu. seperti arti dalam bahasa Indonesianya yaitu 'Tempat Sampah'.
 |
| ilustrasi |
Berdasarkan pengertian diatas, kita mengetahui bahwa setiap file atau folder yang kita hapus tidak akan langsung benar - benar terhapus. Jadi jika sewaktu - waktu anda salah menghapus file maka file tersebut bisa diselamatkan. dan biasanya jika kita ingin menghapus suatu file atau folder, di Operating System windows 98, 2000, ME, XP, Windows 7 akan ada warning atau peringatan apakah kita ingin menghapus file tersebut ke dalam recylce bin atau tidak.
 |
| konfirmasi menghapus |
Nah, pada Sistem Operasi keluaran Windows yang terbaru, fitur ini dihilangkan alias tidak ada. entah kenapa warning ini dihilangkan. tentunya hal ini sangatlah kurang tepat bagi sebagian orang. karena walaupun sederhana, fitur warning pada saat ingin menghapus file akan mencegah kita menghapus file atau folder yang penting.
sebenarnya fitur warning ini tidak benar - benar hilang, kita dapat meng-aktifkannya dengan mudah di windows 8. caranya ialah sebagai berikut. :
- Klik kanan pada Recycle Bin di Windows 8 anda.
- Pilih Properties
- Centang ( Beri tanda check ) pada opsi "Display delete confirmation dialog"
- klik OK
sekarang coba anda lakukan penghapusan pada suatu file, maka warning akan muncul kembali. jikalau anda ingin menhilangkanya, cukup mudah tinggal hilangkan tanda centang pada opsi Display Delete cofirmation dialog:".
sekedar tambahan, kalau kalian ingin menghilangkan fitur Lockscreen pada windows 8, bisa ke sini : Cara menghilangkan lockscreen pada windows 8
nah semoga tutorial diatas dapat bermanfaat bagi anda. terimakasih, stay tune terus di blog Solusi Masalah Komputer :)
Selain sebagai media informasi teknologi, kami juga berbagi artikel tentang bisnis online.
Selasa, 24 Desember 2013
Cara Mudah Menghilangkan Lockscreen pada Windows 8
Jangan lupa membaca artikel kami sebelumnya, mengenai > Panduan Bisnis Online bagi Pemula.
Selain sebagai media informasi teknologi, kami juga berbagi artikel tentang bisnis online.
Windows 8 sebagai sebuah Sistem Operasi yang bisa dibilang masih baru memang menawarkan banyak sekali kelebihan yang menurutnya dapat mempermudah pekerjaan kita sebagai end-user. Seperti tampilan yang baru dengan MetroUI stylenya dan integrasi aplikasi secara online secara tepat. namun sebagus atau sesempurna apapun buatan manusia tidak akan lepas dari namanya kekurangan.
Yap, dari beberapa review pemakai windows 8, masih ada yang mengeluhkan tentang beberapa fitur yang kurang 'tepat' atau yang tadinya mungkin dimaksudkan untuk mempermudah malah justru membuat pengguna merasa terganggu. salah satunya adalah fitur Lockscreen.
 |
| windows 8 lockscreen |
Operating System Buatan Microsoft ini memang awalnya ditujukan untuk pasar tablet dan touch-screen, sehingga tidak heran fitur Lockscreen ini terbawa pada versi PCnya. namun bagi sebagian orang yang menggunakan PC dekstop atau laptop, fitur lockscreen ini justru membuat mereka terganggu. nah apakah ada solusinya mengenai hal lockscreen pada windows 8 ini ?
Tenang saja, masalah ini dapat kita perbaiki dalam beberapa langkah saja, ikuti terus artikel ini !.
Langkah Pertama
Buka Command Box dengan menekan tombol 'Windows + R' dan ketik 'RUN'. atau klik kanan pada bagian kiri bawah desktop anda, lalu pilih Run pada Quick Acces Menu.
Langkah Kedua
Sekarang setelah jendela RUN terbuka, ketik gpedit.msc dan tekan Enter untuk membuka Local Group Policy Editor.
 |
| Local group policy editor |
Langkah Ketiga
Setelah Local Group Policy Editor terbuka, silahkan arahkan menuju Computer Configuration > Administrative Templates > Control Panel >Personalization pada menu bagian kiri. lalu Klik dua kali pada menu 'Do Not Display the Lock Screen'. maka akan terbuka jendela baru. nah disini untuk mematikan fitur Lockscreen, anda pilih pada pilihan 'Enabled' . sekarang silahkan restart dan Lockscreen pada komputer anda pun akan hilang.. :)
untuk mengembalikan fitur lockscreen pada windows 8, caranya sama, hanya anda ubah pilihan enabled menjadi disabled.
Demikian cara Menonaktifkan Lockscreen pada Windows 8, semoga bermanfaat bagi anda. ikuti terus Blog Solusi Masalah Komputer, jika ada pertanyaan silahkan hubungi kami :)
Selain sebagai media informasi teknologi, kami juga berbagi artikel tentang bisnis online.
Senin, 23 Desember 2013
Pengertian Mendalam Mengenai Sistem Operasi
Jangan lupa membaca artikel kami sebelumnya, mengenai > Panduan Bisnis Online bagi Pemula.
Selain sebagai media informasi teknologi, kami juga berbagi artikel tentang bisnis online.
Mendengar kata Sistem Operasi atau Operating System (OS) mungkin sudah sering kita dengar, baik bagi orang yang berkehidupan di bidang IT maupun orang yang awam. namun apakah kita semua sudah mengerti betul apa itu definisi atau pengertian dari Sistem Operasi itu sendiri ?
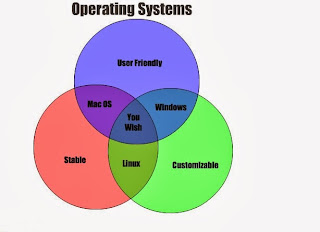 |
| pilihlah sistem operasi yang sesuai dengan kebutuhan anda |
pada kesempatan kali ini saya akan mencoba membahas mengenai definisi atau pegertian sistem operasi secara mendalam dan menyeluruh. tujuannya tak lain agar bukan sekedar tahu tapi mengerti apa itu OS.
Sistem Operasi (Operating System) atau yang biasa disingkat OS, merupakan perangkat lunak (software) sistem yang bertugas melakukan kontrol dan manajemen perangkat keras serta operasi-operasi dasar dari suatu sistem Komputer. Pengaturan ini termasuk menjalakan software aplikasi yang ada di dalam setiap komputer atau laptop atau sekarang smartphone juga termasuk karena memiliki OS.
Sistem Operasi merupakan software pertama yang terdapat pada memori komputer pada saat komputer dijalankan. Sedangkan software-software lainnya akan dijalankan setelah sistem operasi berjalan terlebih dahulu. Setelah itu sistem operasi akan melakukan pelayanan terhadap software-software tersebut. Beberapa layanan yang biasanya dapat dikerjakan oleh sistem operasi yaitu:
- Akses Disk
- Manajemen Memory, Sistem Operasi Komputer menjamin aplikasi perangkat lunak lainnya bisa memakai memori, melakukan input serta output terhadap peralatan lain, dan mempunyai akses kepada sistem file.
- Penjadwalan Program, Jika ada beberapa program yang berjalan secara bersamaan sistem operasi akan mengatur jadwal yang tepat dan teratur, sehingga program-program tersebut tidak crash serta dapat berjalan sesuai dengan antrian.
- Pengaturan antarmuka atau interface.
Secara umum Sistem Operasi adalah pengelola seluruh sumber-daya yang terdapat pada sistem komputer dan menyediakan sekumpulan layanan (system calls) ke pemakai sehingga memudahkan dan menyamankan penggunaan serta pemanfaatan sumber-daya sistem komputer.
Secara umum juga dalam Sistem Operasi terdapat beberapa bagian, diantaranya yaitu :
- Mekanisme Boot, yaitu meletakan kernel ke dalam memory kernel, kernel dapat dikatakan sebagai inti dari Sistem Operasi.
- Command Interpreter atau Shell, bertugas untuk membaca input berupa perintah dan menyediakan beberapa fungsi standar dan fungsi dasar yang dapat dipanggil oleh aplikasi/program maupun piranti lunak lain. Contoh dari Shell adalah : Command prompt pada Windows Xp (DOS pada Windows 98), XTerm dan Konsole di Mesin Linux (Unix).
- Resource Allocator. Sistem Operasi bertugas mengatur dan mengalokasikan sumber daya dari perangkat.
- Handler. Handler berperan dalam mengendalikan sistem perangkat agar terhindar dari kekeliruan (error) dan penggunaan sumber daya yang tidak perlu.
- Driver untuk berinteraksi dengan hardware sekaligus mengontrol kinerja hardware.
Jadi, pada intinya suatu Komputer atau laptop atau smartphone akan dapat berjalan sebagaimana mestinya jika di dalamnya sudah tertanam processor dan Sistem Operasi yang bertugas menjalankan serta mengaturnya. dan kita sebagai pemakai yang cerdas menggunakan perangkat tersebut.
Dijaman sekarang ini banyak sekali Sistem Operasi yang beredar, mulai dari yang Close Source ( Windows, Mac ) hingga Open Source ( Linux, Android ). tinggal kita sebagai pemakai yang berhak menentukan Sistem operasi apa yang cocok dan nyaman kita gunakan untuk keperluan kita.
demikian Penjelasan Mendalam Mengenai Definisi Sistem Operasi, ikuti terus artikel di blog Solusi Masalah Komputer.
Selain sebagai media informasi teknologi, kami juga berbagi artikel tentang bisnis online.
Jumat, 20 Desember 2013
Winrar 5.01 32/64 bit Terbaru
Jangan lupa membaca artikel kami sebelumnya, mengenai > Panduan Bisnis Online bagi Pemula.
Membuat file menjadi lebih kecil ukurannya bisa dilakukan dengan WinRAR. Apa program WinRAR itu? WinRAR adalah program utilities compressed file, archive file, dan exstract files. Winrar 5.01 adalah software terbaru 2014 yang hadir untuk memenuhi kebutuhan akan optimasi berkas file anda.
WinRAR adalah sebuah utilitas pengarsipan yang benar-benar mendukung RAR dan ZIP arsip dan mampu membongkar RAR, 9Z, CAB, ACE, ARJ, LZH, TAR, GZ, UUE, BZ2, JAR, ISO, 7Z, Z Arsip. Itu secara konsisten membuat arsip yang lebih kecil daripada kompetisi, menghemat disk space dan transmisi biaya.
WinRAR memberikan interface interaktif memanfaatkan mouse dan menu serta antarmuka baris perintah. WinRAR lebih mudah digunakan daripada banyak archivers lain dengan dimasukkannya mode "Wizard" yang khusus yang memungkinkan akses cepat ke dasar pengarsipan fungsi melalui prosedur pertanyaan dan jawaban sederhana. Anda juga dapat memisah file menjadi beberapa bagian dan menggabungkannya kembali. (hjsplit)
WinRAR menawarkan Anda keuntungan industri kekuatan Arsip enkripsi dengan kunci dari 128-bit AES (Advanced Encryption Standard). Mendukung file dan arsip hingga 8 ribu lebih milyar gigabyte dalam ukuran. Juga menawarkan kemampuan untuk membuat arsip selfextracting dan multivolume. Dengan catatan pemulihan dan pemulihan volume, Anda dapat merekonstruksi arsip rusak bahkan secara fisik. Winrar dapat dimiliki secara gratis dengan cara klik saja.
Instruction
Cara Install Winrar 5.01 Terbaru :
Download : Winrar 32bit (x86)
Winrar 64bit (x64)
--Cr4ckny4-- In here
Selain sebagai media informasi teknologi, kami juga berbagi artikel tentang bisnis online.
Membuat file menjadi lebih kecil ukurannya bisa dilakukan dengan WinRAR. Apa program WinRAR itu? WinRAR adalah program utilities compressed file, archive file, dan exstract files. Winrar 5.01 adalah software terbaru 2014 yang hadir untuk memenuhi kebutuhan akan optimasi berkas file anda.
WinRAR adalah sebuah utilitas pengarsipan yang benar-benar mendukung RAR dan ZIP arsip dan mampu membongkar RAR, 9Z, CAB, ACE, ARJ, LZH, TAR, GZ, UUE, BZ2, JAR, ISO, 7Z, Z Arsip. Itu secara konsisten membuat arsip yang lebih kecil daripada kompetisi, menghemat disk space dan transmisi biaya.
WinRAR memberikan interface interaktif memanfaatkan mouse dan menu serta antarmuka baris perintah. WinRAR lebih mudah digunakan daripada banyak archivers lain dengan dimasukkannya mode "Wizard" yang khusus yang memungkinkan akses cepat ke dasar pengarsipan fungsi melalui prosedur pertanyaan dan jawaban sederhana. Anda juga dapat memisah file menjadi beberapa bagian dan menggabungkannya kembali. (hjsplit)
WinRAR menawarkan Anda keuntungan industri kekuatan Arsip enkripsi dengan kunci dari 128-bit AES (Advanced Encryption Standard). Mendukung file dan arsip hingga 8 ribu lebih milyar gigabyte dalam ukuran. Juga menawarkan kemampuan untuk membuat arsip selfextracting dan multivolume. Dengan catatan pemulihan dan pemulihan volume, Anda dapat merekonstruksi arsip rusak bahkan secara fisik. Winrar dapat dimiliki secara gratis dengan cara klik saja.
Instruction
Cara Install Winrar 5.01 Terbaru :
- 1. Klik 'Winrar.exe' atau 'wrar520.exe'
- 2. Klik 'Next' dan lanjutkan 'Select All' agar setiap tipe format file dapat dibuka.
- 3. Selesai.
- 4. Copy keygen ke Lokasi Installer. Contoh C:/Program Files/WinRar.
- 5. Run as administrator, click your name and finish.
Download : Winrar 32bit (x86)
Winrar 64bit (x64)
--Cr4ckny4-- In here
Selain sebagai media informasi teknologi, kami juga berbagi artikel tentang bisnis online.
Rabu, 18 Desember 2013
Cara Menggunakan Linux Live USB Creator dengan Flashdisk
Jangan lupa membaca artikel kami sebelumnya, mengenai > Panduan Bisnis Online bagi Pemula.
Langkah Keempat
Disini ada beberapa opsi, pilih atau centang Hide Created Files, Format in the Key FAT32
Langkah Kelima
Selain sebagai media informasi teknologi, kami juga berbagi artikel tentang bisnis online.
Linux Live USB atau biasa disebut LiLi USB Creator merupakan sebuah tools atau software gratis free yang digunakan untuk membuat Bootable Linux dengan USB flashdisk. jadi ketika kita ingin install linux ( Ubuntu, Backtrack, debian, dll )di netbook atau tidak melalui Media CD/DVD, maka kita dapat menggunakan software ini.
 |
| ilustrasi |
Update versi terbarunya sudah dapat membaca versi linux yang paling terbaru, misalnya saja Ubuntu 13.10 ( Saucy Salamander) caranya cukup mudah, yang perlu dipersiapkan adalah :
- File .ISO, .IMG, .ZIP atau CD atau anda juga bisa download melalui aplikasi ini.
- 1 buah USB Flashdisk ukuran min 2GB.
- dan tentunya Tools Linux Live USB Creator versi terbaru.
anda dapat mendapatkan file LiLi USBnya melalui Website resminya disini .
Setelah anda mendapatkan semua yang perlu di persiapkan, mari kita mulai Set-up linux livenya.
 |
| Antarmuka Linux live usb Creator |
Berdasarkan Gambar diatas, terdapat 5 buah langkah yang perlu kita lakukan untuk menjadikan USB flashdisk kita dapat bootable dan menjalankan live CD.
Langkah Pertama
Pilih USB Drive yang akan dijadikan Bootable, harap diperhatikan minimal 2GB yah, dan pastikan juga flashdisk anda kosong atau tidak terdapat data penting.
Langkah Kedua
Pilih sumber OSnya. disana terdapat 3 pilihan, :
- ISO/IMG/ZIP merupakan sebuah drive virtual yang biasanya anda dapatkan kalau download dari website resmi distro linuxnya.
- CD, jika anda mempunyai CD distro linux anda
- Download, jika anda belum mempunyai data mentahannya dan ingin mendownload. banyak pilihan distro dari versi awal hingga versi paling terbaru.
Setelah memilih jenis media, selanjutnya anda bisa mengatur berapa banyak alokasi size yang dapat dijadikan live mode. saran saya jika anda hanya ingin meng-install. jangan ubah atau ganti nilai disini.
Langkah Keempat
Disini ada beberapa opsi, pilih atau centang Hide Created Files, Format in the Key FAT32
Langkah Kelima
Ini merupakan langkah terakhir, anda klik gambar Ligthning, dan tunggu sampai proses selesai. jika sudah selesai indikator akan menunjukan progress 100 %. anda bisa mencabut flashdisk anda.
Sekarang anda bisa melakukan instalasi Linux berbagai macam distro melalui flashdisk USB anda. tinggal ubah settingan yang ada pada menu BIOS untuk mengganti urutan priority booting. nah demikian yang bisa Myrepairsolution blog sampaikan, semoga dapat menambah wawasan anda. :)
Selain sebagai media informasi teknologi, kami juga berbagi artikel tentang bisnis online.
Selasa, 17 Desember 2013
Mengatasi Adobe Flash Error Crash Plugins Add Ons
Jangan lupa membaca artikel kami sebelumnya, mengenai > Panduan Bisnis Online bagi Pemula.
Browser Mozilla Firefox memerlukan add ons serta plugins tambahan untuk menampilkan media yang diinginkan. Adobe Flash adalah salah satu tools yang dibutuhkan. Contohnya ketika kita sedang menjelajahi Youtube, maka diperlukan Adobe Flash untuk memutar video.
Masalah yang sering terjadi yaitu muncul pesan galat / error :
" The Adobe Flash Plugins has crashed " . Send Crash Report seperti gambar crash berikut :
Setelah ditelusuri dengan mengirimkan pesan pengaduan, ternyata masalah ini disebabkan versi Adobe flash sudah usang dan lampau. Jadi anda tidak mendapat atau menggunakan akses adobe flash yang lama karena diblocked oleh Adobe Products.
Browser tiba-tiba berhenti bekerja seperti bermain Game, Menyalakan Musik, streaming video, Membuka website dengan Java Plugins beserta Flash. Itulah beberapa kejadian ketika menggunakan Mozilla Firefox.
Tips mengatasi Adobe Flash Plugins Crash :
- Memperbarui ( Upgrade ) versi Terbaru Adobe Flash Player
Silahkan download disini Adobe Center.
Versi terbaru dari plugin Flash umumnya akan bekerja lebih baik dan lebih jarang mogok / hang up. Untuk memeriksa apakash Flash yang Anda gunakan adalah versi terbaru, kunjungi laman Plugin Check. Jika terdapat tulisan, Flash harus diperbarui, instal secara manual sesuai panduan berikut.
Catatan: Jika Anda menjumpai masalah dengan penginstal Flash pada laman unduhan Adobe, Anda dapat langsung mengunduh program penginstal Flash Player lengkap dari Adobe.com.
Anda juga dapat melakukan DownGrade yaitu menurunkan versi ke versi sebelumnya yang telah digunakan jika setelah upgrade masih terjadi crash. Silahkan pergi ke Menu Firefox, click Add Ons / Pengaya.
Selain sebagai media informasi teknologi, kami juga berbagi artikel tentang bisnis online.
Browser Mozilla Firefox memerlukan add ons serta plugins tambahan untuk menampilkan media yang diinginkan. Adobe Flash adalah salah satu tools yang dibutuhkan. Contohnya ketika kita sedang menjelajahi Youtube, maka diperlukan Adobe Flash untuk memutar video.
Masalah yang sering terjadi yaitu muncul pesan galat / error :
" The Adobe Flash Plugins has crashed " . Send Crash Report seperti gambar crash berikut :
Setelah ditelusuri dengan mengirimkan pesan pengaduan, ternyata masalah ini disebabkan versi Adobe flash sudah usang dan lampau. Jadi anda tidak mendapat atau menggunakan akses adobe flash yang lama karena diblocked oleh Adobe Products.
Browser tiba-tiba berhenti bekerja seperti bermain Game, Menyalakan Musik, streaming video, Membuka website dengan Java Plugins beserta Flash. Itulah beberapa kejadian ketika menggunakan Mozilla Firefox.
Tips mengatasi Adobe Flash Plugins Crash :
- Memperbarui ( Upgrade ) versi Terbaru Adobe Flash Player
Silahkan download disini Adobe Center.
Versi terbaru dari plugin Flash umumnya akan bekerja lebih baik dan lebih jarang mogok / hang up. Untuk memeriksa apakash Flash yang Anda gunakan adalah versi terbaru, kunjungi laman Plugin Check. Jika terdapat tulisan, Flash harus diperbarui, instal secara manual sesuai panduan berikut.
- Buka laman unduhan program Flash Player di Adobe.com lalu unduh program penginstal Flash.
- Perhatian: Laman unduhan pada Adobe mungkin langsung mencentang kotak opsi untuk perangkat lunak opsional (misalnya Google Chrome atau McAfee Security Scan). Jika Anda tidak menghapus tanda centang pada kotak tersebut, perangkat lunak opsional yang terpilih juga akan terinstal pada komputer saat Anda membuka penginstal Flash.
- Setelah unduhan selesai, tutup Firefox. Di bagian atas jendela Firefox, klik tombol Firefox (menu Berkas pada Windows XP), lalu klik menu Keluar.
- Buka berkas penginstal Flash yang diunduh, lalu ikuti petunjuknya.
Catatan: Jika Anda menjumpai masalah dengan penginstal Flash pada laman unduhan Adobe, Anda dapat langsung mengunduh program penginstal Flash Player lengkap dari Adobe.com.
Anda juga dapat melakukan DownGrade yaitu menurunkan versi ke versi sebelumnya yang telah digunakan jika setelah upgrade masih terjadi crash. Silahkan pergi ke Menu Firefox, click Add Ons / Pengaya.
Selain sebagai media informasi teknologi, kami juga berbagi artikel tentang bisnis online.
Langganan:
Postingan (Atom)