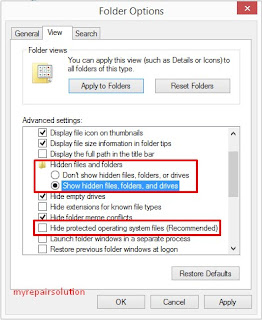Cara Downgrade dari Windows 8.1 ke Windows 7 - 2015. Sekarang ini banyak sekali laptop dan notebook yang sudah satu paket preinstalled Sistem Operasi Windows 8.1. bagi sebagian orang pasti akan merasa senang jika laptop yang dibelinya sudah dibekali OS terbaru dari Microsoft ini. Tapi, tidak sedikit juga yang merasa tidak nyaman menggunakan windows 8 dan ingin kembali memakai OS windows 7.
 |
| cara downgrade windows 8 ke windows 7 |
Pada kesempatan kali ini, admin akan memberikan tutorial bagaimana caranya melakukan downgrade Windows 8.1 ke Windows 7. ada beberapa tahapan yang harus kamu lalui sebelum bisa menginstall windows 7 di laptop baru kalian. silahkan disimak ulasan berikut ini.
Indikasi Masalah
Laptop sudah presintall windows 8.1 ketika di beli, namun pengguna merasa lebih nyaman menggunakan sistem operasi windows 7. Tapi, ketika ingin melakukan instalasi OS, biasanya windows 8 keatas sudah menggunakan fitur UEFI sehingga disini akan muncul masalah yaitu menu BIOS tidak muncul sehingga pengguna tidak bisa melakukan downgrade ke windows 7.
Catatan !
Harap diperhatikan, sebelum menjalani proses downgrade. pastikan kamu sudah memiliki driver laptop kamu untuk windows 7. karena beberapa varian laptop ada yang memang dibuat untuk windows 8 keatas saja sehingga tidak ada support driver windows 7.
Harap diperhatikan, sebelum menjalani proses downgrade. pastikan kamu sudah memiliki driver laptop kamu untuk windows 7. karena beberapa varian laptop ada yang memang dibuat untuk windows 8 keatas saja sehingga tidak ada support driver windows 7.
Disable UEFI Secure Boot
nah, untuk bisa masuk ke menu BIOS, terlebih dahulu kita disable atau non-aktifkan fitur UEFI secure boot pada windows 8 dan windows 8.1. caranya cukup mudah, yaitu sebagai berikut:
langkah pertama yaitu dengan mengakses personalize setting dengan cara klik menu setting pada charm bar windows 8/8.1. akan muncul banyak pilihan lalu klik change PC settings.
 |
| klik chage PC settings |
Untuk pengguna Windows 8 :
1. klik menu General.
2. klik menu advanced startup.
3. klik Restart Now.
Untuk pengguna Windows 8.1 :
pilih advanced startup lalu klik tombol "restart now". setelah itu laptop kamu akan restart secara otomatis. setelah laptop melakukan reboot, akan muncul tampilan seperti dibawah ini.
untuk bisa melakukan Downgrade dari windows 8.1 ke windows 7, kita pilih menu "troubleshoot". didalam menu troubleshoot terdapat beberapa menu lagi diantaranya yaitu "refresh your PC", "reset your PC", dan "advanced options".
nah, yang kita pilih adalah menu advanced options. pada bagian advanced options, selanjutnya kita klik "UEFI Firmware Settings". lalu klik restart untuk bisa masuk menu BIOS.
sekarag kita tiba pada tahapan penting untuk bisa melakukan install ulang dari windows 8.1 ke windows 7 yaitu melakukan disable UEFI Secure Boot. di dalam menu BIOS, coba masuk ke bagian "security" atau "Boot" (tergantung masing-masing laptop karena biasanya berbeda).
bisa terlihat pada gambar diatas bahwa pengaturan UEFI mungkin bisa saja berbeda, tetapi yang jelas Secure boot control = UEFI, jadi yang perlu kalian lakukan adalah ganti status menjadi disabled. setelah mengganti pengaturan pada BIOS, kamu bisa save pengaturannya dengan menekan tombol F10. Sekarang walaupun kamu memiliki OS windows 8.1, kamu dapat dengan mudah masuk ke menu BIOS dengan menekan tombol F2 atau F12 atau Esc (tergantung merk laptop).
2. klik menu advanced startup.
3. klik Restart Now.
Untuk pengguna Windows 8.1 :
 |
| klik menu update and recovery |
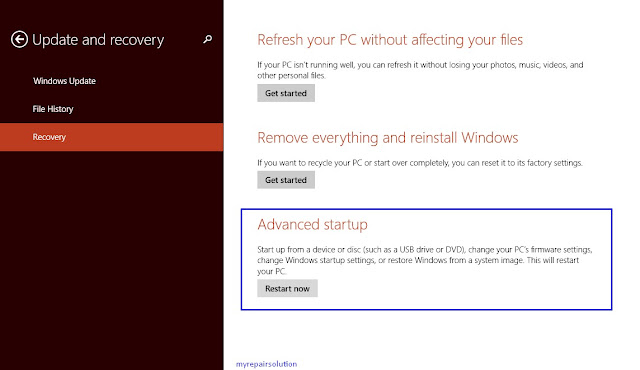 |
| advanced startup |
 |
| pilih menu troubleshoot |
 |
| advanced options |
nah, yang kita pilih adalah menu advanced options. pada bagian advanced options, selanjutnya kita klik "UEFI Firmware Settings". lalu klik restart untuk bisa masuk menu BIOS.
sekarag kita tiba pada tahapan penting untuk bisa melakukan install ulang dari windows 8.1 ke windows 7 yaitu melakukan disable UEFI Secure Boot. di dalam menu BIOS, coba masuk ke bagian "security" atau "Boot" (tergantung masing-masing laptop karena biasanya berbeda).
 |
| disable secure boot atau UEFI |
Catatan:
cara ini bisa dilakukan pada semua jenis dan merk laptop mulai dari Asus, Lenovo, HP, Dell, Acer, dan lain-lain. harap dipastikan bahwa tidak ada langkah yang terlewati.
cara ini bisa dilakukan pada semua jenis dan merk laptop mulai dari Asus, Lenovo, HP, Dell, Acer, dan lain-lain. harap dipastikan bahwa tidak ada langkah yang terlewati.
Install Windows 7
Langkah selanjutnya, kita sudah bisa melakukan Downgrade dari windows 8 ke windows 7 ataupun XP, tergantung dengan keinginan kalian. kalian hanya perlu mengganti urutan booting sequncenya. jika ingin menginstall melalui CD ganti urutan CDROM menjadi pertama, atau jika ingin melalui flashdisk, ganti USB Drive menjadi urutan pertama. setelah itu colok flashdisk atau masukan CD installer dan lakukan restart.
sebelum bisa menginstall windows 7, ada satu tahapan lagi yang perlu kalian lakukan yaitu pada bagian Partisi Hardisk. kemungkinannya kamu tidak bisa menginstall windows 7 karena setelan awal windows 8/8.1 diinstall menggunakan GPT Partition, jadi kalian perlu merubahnya.
ikuti langkah-langkah berikut ini:
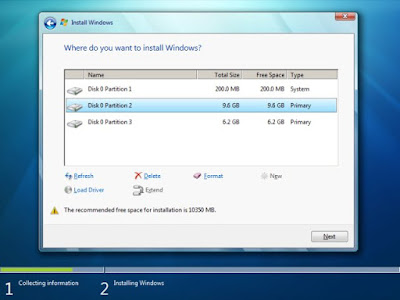 |
| hapus partisi |
1. klik "Drive Options"
2. Delete semua partisi yang ada. baik itu yang bertipe System maupun Primary.
3. klik pada "unallocated space" dan create partition.
sekarang kamu sudah bisa melakukan installasi Windows 7. tunggu proses hingga selesai dan Downgrade Windows 8 ke Windows 7 berhasil dengan lancar. cukup mudah bukan ? sekarang kamu sudah bisa memakai laptop kamu sesuai dengan keinginan kamu sendiri.
itulah dia Cara Downgrade Windows 8 ke Windows 7, semoga bermanfaat ya. jangan lupa tinggalkan komentar atau like fanspage kami agar terus mendapatkan berita terbaru mengenai ilmu komputer. salam Myrepairsolution blog.
Selain sebagai media informasi teknologi, kami juga berbagi artikel tentang bisnis online.