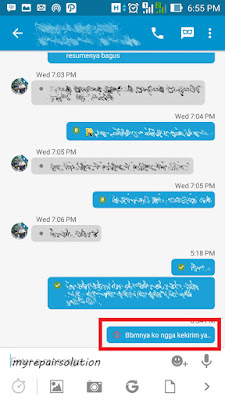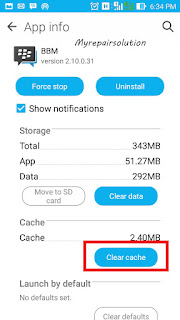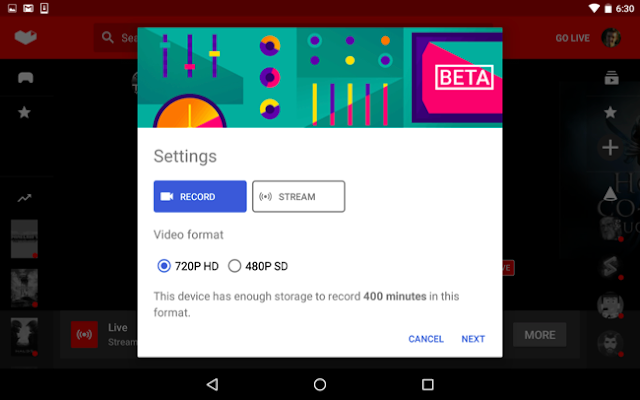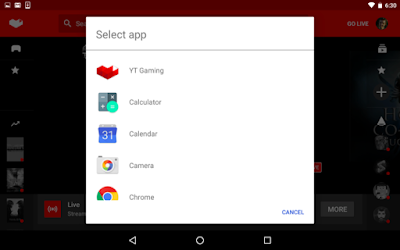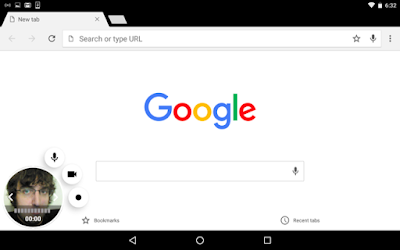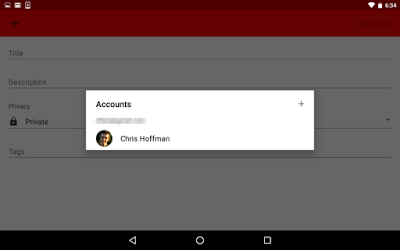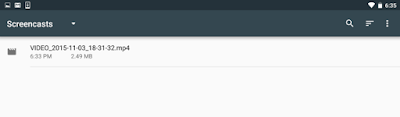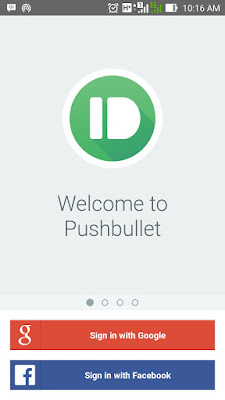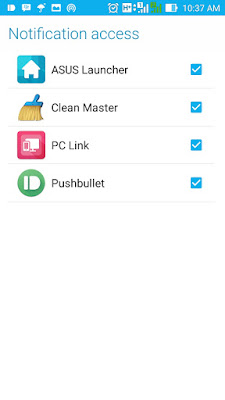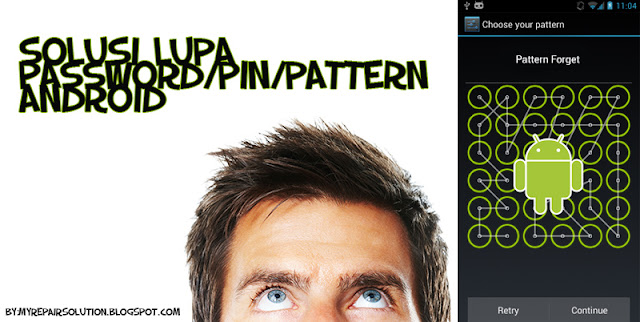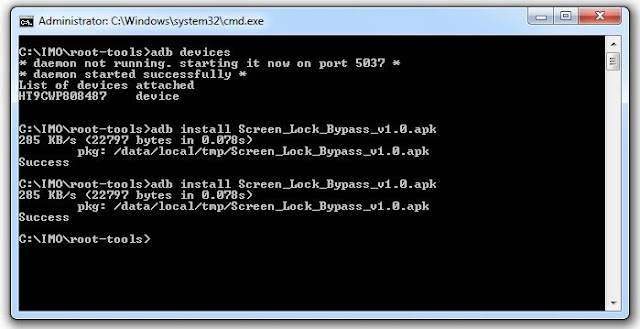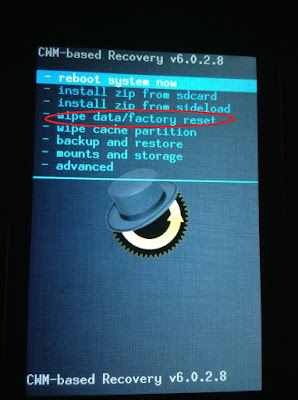Begini Cara Meningkatkan Performa Smartphone Android Kamu - 2016, Smartphone Android merupakan salah satu barang yang sudah pasti dimiliki oleh hampir semua orang. Namun, terkadang terdapat beberapa masalah pada kinerja smartphone android ini. Berbagai permasalahan inipun tak jarang menganggu aktivitas kita dalam menjalankan beberapa program pada smartphone kita.
Namun, kamu tak perlu khawatir lagi, karena terdapat beberapa cara yang dapat kamu lakukan untuk meningkatkan kinerja smartphone android milik kamu. Berikut beberapa cara meningkatkan performa dan kinerja smartphone android:
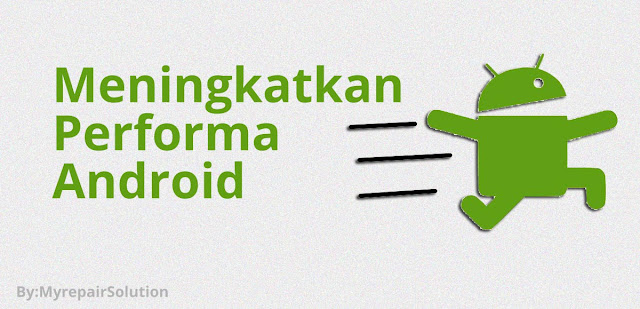 |
| Android Lemot? |
1. Gunakan aplikasi yang dapat memantau kegiatan CPU dan RAM
Penting bagi kamu untuk memiliki aplikasi yang dapat memantau jalannya CPU dan RAM. Karena penggunaan CPU dan RAM yang berlebihan akan berpengaruh pada kinerja smartphone android kamu. Aplikasi-aplikasi yang dapat membantu pemantau CPU dan RAM tersebut dapat kamu unduh di Play Store seperti Antutu CPU Master, CPU-Z, dll .2. Adakan pengurangan jumlah aplikasi yang terpasang
Jika aplikasi yang terdapat pada smartphone kamu cukup banyak, maka saat ini adakan pengurangan. Hal ini karena semakin banyak aplikasi maka akan semakin lambat kinerja smartphone android kamu. Sebaiknya, pilih aplikasi yang memang bermanfaat dan sering kamu gunakan.3. Kurangi aplikasi yang berjalan pada background
Aplikasi yang berjalan pada background akan menimbulkan peningkatan pada penggunaan RAM, sehingga tak jarang ponsel kamu akan melambat performanya. Jadi, akan lebih baik jika kamu meminimalisir kinerja aplikasi pada background. Untuk mengetahuinya, coba install aplikasi Greenify untuk melihat aplikasi yang berjalan pada background. Dengan Greenify terbaru kamu bisa menonaktifkan aplikasi yang berjalan di background.4. Memberikan ruang kosong pada penyimpanan
Ruang penyimpanan juga menyumbang pengaruh besar terhadap kinerja smartphone android kamu, usahakan kamu dapat menyediakan sekitar 10% ruang kosong dari total keseluruhan ruang penyimpanan. Karena hal ini akan dapat membantu kinerja dari smartphone kamu.5. Melakukan partisi SDCard
Guna menempuh jalan berikut, maka smartphone kamu sudah harus di root. Cara ini berfungsi untuk mengurangi sejumlah aplikasi yang berada pada memory internal smartphone kamu. Kamu dapat menggunakan Sdcard minimal class 6, tetapi akan jauh lebih baik apabila yang anda gunakan berkelas 10. Semakin tinggi class SD card yang kamu gunakan maka semakin cepat juga pemrosesan membaca dan menulis data.6. Melakukan Proses SWAP SD card
Jika kamu mempunyai smartphone yang memiliki kapasitas RAM sangat rendah, yakni di bawah 768 MB, maka cara ini merupakan salah satu alternatif tepat. Karena, cara yang satu ini akan dapat meningkatkan performa dari smartphone kamu.Caranya ialah dengan melakukan SWAP lebih 2x lipat daripada jumlah keseluruhan dari RAM yang terdapat pada telepon pintar milik kamu. Guna melakukan proses ini, maka kamu dapat mempergunakan Mini Tool Partition Wizard.
Serangkain cara di atas dapat kamu coba untuk mendapatkan smartphone dengan performa dan kinerja yang cukup bagus. Apabila kamu sering mengeluh karena smartphone android kamu berjalan kurang lancar, lambat dan tidak cepat, maka alternatif di atas dapat membantu mengatasi permasalahan kamu. Jika Android kamu memiliki masalah pada Wifi atau Android sulit terkoneksi ke wifi, kamu bisa baca ulasan mengenai "Solusi Masalah Wifi pada Android".
Demikianlah ulasan mengenai Cara Meningkatkan Performa Smartphone Android, semoga bermanfaat bagi kita semua ya, jika ada pertanyaan seputar masalah Komputer atau android, jangan sungkan-sungkan untuk bertanya pada kolom komentar dibawah ini. :) salam hangat MyRepairSolution.
Selain sebagai media informasi teknologi, kami juga berbagi artikel tentang bisnis online.