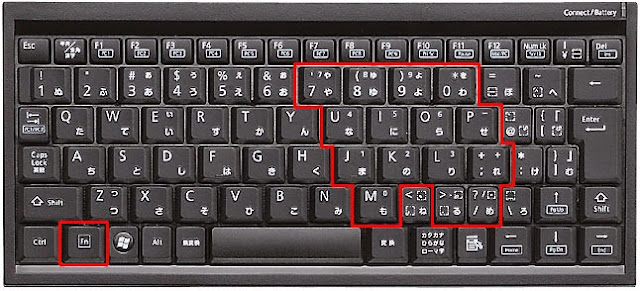Cara Akses BIOS Menu Laptop Lenovo Dengan Novo Key - Myrepairsolution. Lenovo mengeluarkan berbagai macam seri laptop terbaru mereka mulai dari seri G, S, Y dan Ideapad. kualitas yang di tawarkan tak kalah bagus dengan laptop dari vendor lain seperti asus dan yang lainnya. untuk dapat bersaing di dunia industri tentu saja lenovo harus memiliki fitur dan kelebihan yang ditawarkan ke pengguna dan salah satunya ada adanya fitur Novo Key atau Novo Button. lalu apasih fungsi dari tombol novo ini dan apa kaitannya dengan permasalahan yang sering di hadapi oleh pengguna lenovo ? yuk kita simak ulasannya.
 |
| bingung masuk ke menu BIOS ? |
masalah pemilik laptop yang paling klasik ada menginstall ulang OS, entah karena terkena virus atau hanya sekedar ingin mengganti OS dengan yang baru. seperti yang kita tahu, cara untuk bisa menginstall ulang OS adalah dengan masuk ke menu BIOS. Tapi, bagi pengguna laptop Lenovo pasti akan kebingungan bagaimana cara mengakses menu BIOS. untuk laptop merk lain caranya mudah hanya dengan menekan tombol F2 / del / f12 ( tergantung merk laptop ) pada saat booting maka bisa langsung masuk ke menu BIOS, tapi lain halnya dengan laptop lenovo. yup, untuk dapat mengakses menu BIOS kamu harus menekan Novo button ini.
Cara Menggunakan Novo Button
 |
| novo button lenovo |
 |
| letak tombol novo key |
cara untuk bisa menggunakannya adalah sebagai berikut :
- Pastikan laptop dalam keadaan mati.
- Tekan tombol Novo key dengan menggunakan lidi atau jarum (karena berukuran kecil)
- Selanjutnya akan muncul 3 pilihan menu yang bisa kamu pilih.
 |
| menu pilihan |
disini kamu bisa memilih sesuai dengan kebutuhan kamu, namun karena kali ini konteksnya adalah untuk masuk ke menu BIOS maka pilih BIOS Setup.
nah, sekarang kamu sudah bisa masuk ke menu bios untuk melakukan install ulang atau mengganti urutan booting menjadi CD atau flashdisk atau sekedar mengatur konfigurasi laptop kamu. cukup mudah bukan ?
lihat juga : Setting laptop agar tidak sleep
F.A.Q ?
T : kenapa harus menekan dalam keadaan laptop mati ?
J : sebenarnya bisa kita menekan tombol novo key dalam keadaan hidup namun OS yang kamu install haruslah windows 8+. nanti akan muncul One Key Recovery dimana kamu bisa melakukan backup ataupun recovery data.
 |
| onekey recovery |
T : Laptop lenovo saya tidak memiliki novo button, bagaimana cara akses biosnya ?
J : untuk laptop lenovo seri terdahulu memang ada sebagian yang tidak mempunyai novo key, lalu cara akses menu BIOSnya adalah dengan menekan tombol Fn + F2.
cara ini berlaku hampir semua seri laptop lenovo mulai dari Ideapad N series, Idepad U series, Ideapad S series, Lenovo G400 series, Lenovo B40 series, Lenovo Y40 series, Thinkpad series.
itulah dia Cara Masuk Menu BIOS pada Laptop Lenovo, semoga kamu terbantu dengan adanya artikel ini, jangan lupa share ke teman-teman yah.. jika kamu memiliki pertanyaan seputar komputer silahkan tulis di kolom komentar atau melalui fanspage facebook Myrepairsolution. Terimakasih.
Selain sebagai media informasi teknologi, kami juga berbagi artikel tentang bisnis online.