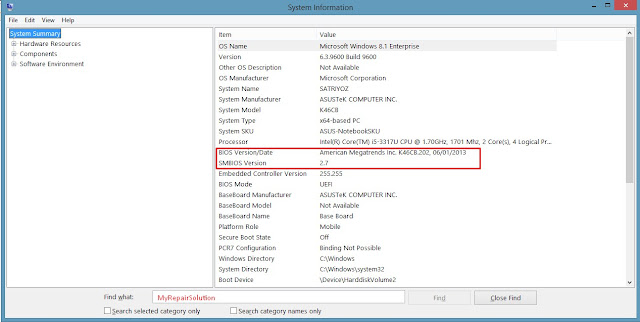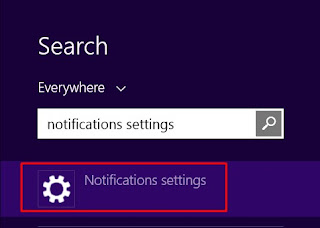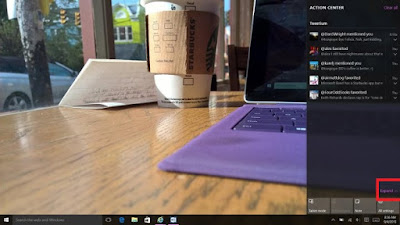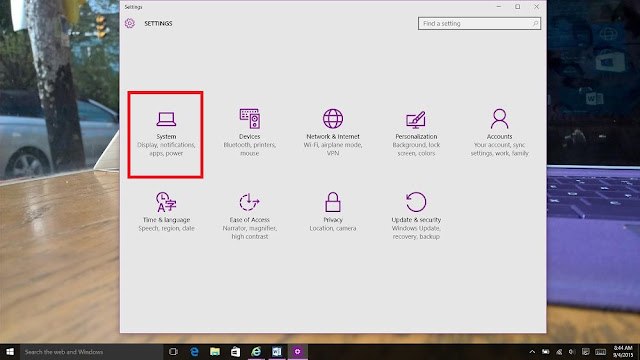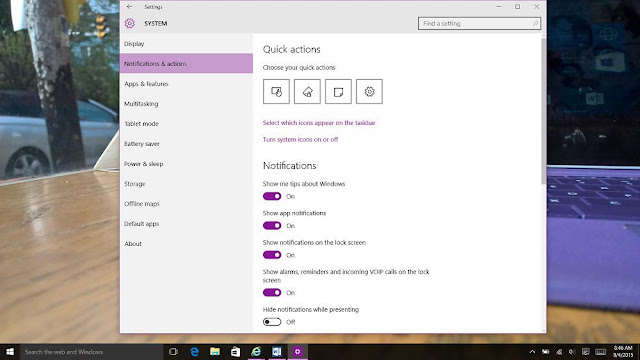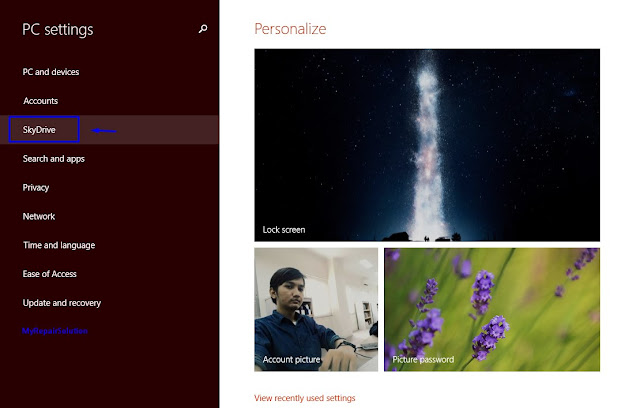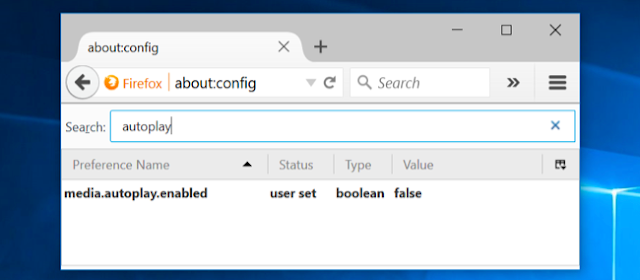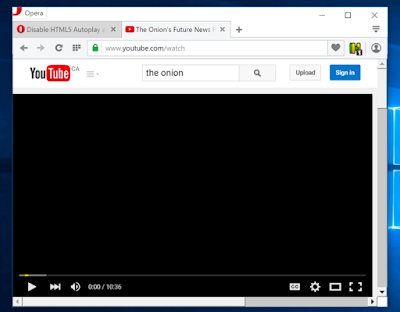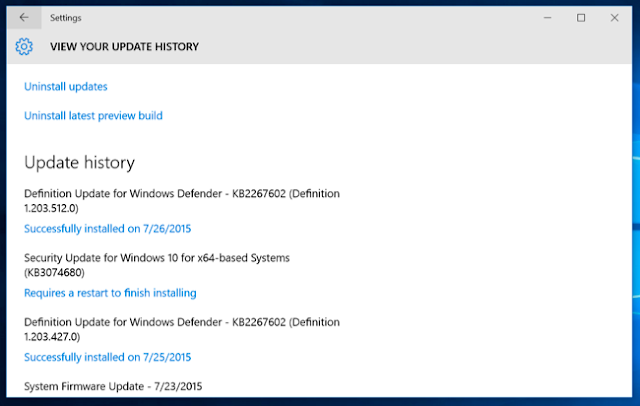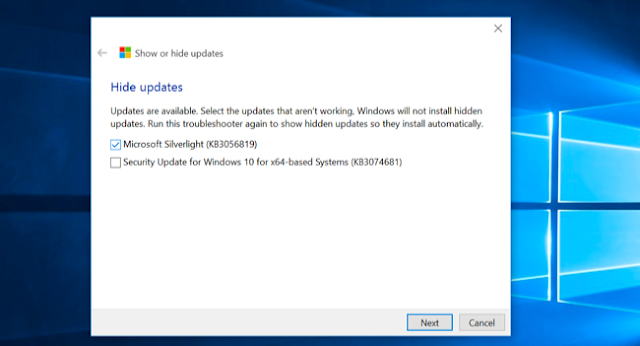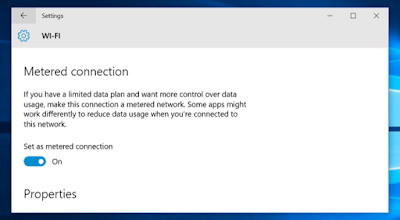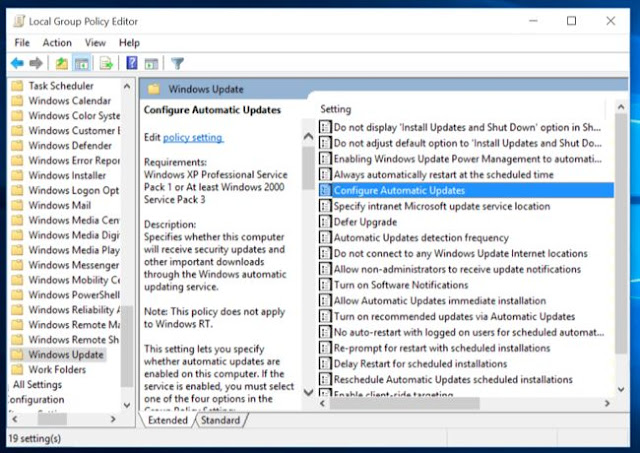Cara Melihat Notifikasi Android Melalui PC atau Laptop - 2015, Ketika sedang bekerja tentu kita tidak diperbolehkan memegang atau melihat smartphone.nah lalu jika ada pemberitahuan yang penting bagaimanakah cara kita bisa mengetahuinya?
 |
| cara melihat notifikasi dan mengirim pesan di android melalui PC |
Tenang saja, pada kesempatan kali ini admin akan memberikan info tentang bagaimana caranya melihat notifikasi android kita melalui PC. tidak hanya itu tetapi kita juga bisa melihat siapa yang miscall, mengirim pesan, serta mengirim file antar PC - Android kita. Wah pasti menarik ya, langsung saja disimak artikelnya.
System Requirements
Untuk bisa melihat notifikasi pada komputer, sebelumnya cara ini hanya berhasil untuk Android 4.1 atau diatasnya. Nantinya notifikasi yang akan kita lihat melalui Browser Google Chrome di segala jenis OS, mulai dari Microsoft Windows,MAC OS X, Linux, Aatau Chrome OS.Cara Install PushBullet
Aplikasi yang kita gunakan untuk bisa menampilkan notifikasi android pada PC adalah PushBullet. Langkah-langkahnya pertama kamu unduh PushBullet menggunakan paket data atau WiFi Di Google Playstore lalu biarkan android melakukan installasi.(Jika Wifi android kamu bermasalah, baca : Solusi Wifi error pada Android )
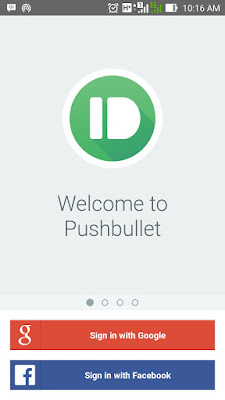 |
| Login PushBullet |
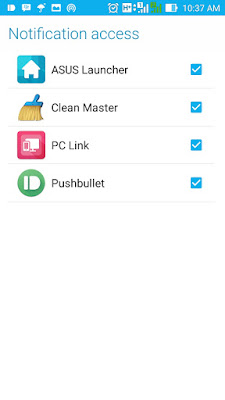 |
| beri centang pada pushbullet |
Disini, yang harus kamu lakukan adalah memberi tanda centang pada Pushbullet sehingga android kamu dapat mengirimkan notifikasi melalui pushbullet secara langsung. Disini juga kamu bisa melihat aplikasi-aplikasi lain yang juga dapat membaca notifikasi smartphone kamu. Selanjutnya, tinggal kita install Pushbullet pada browser Google chrome kita. Caranya, pasang extension Pushbullet pada chrome store. lalu login menggunakan account yang sama dengan android kita.
 |
| memasang pushbullet pada chrome |
 |
| klik masuk menggunakan account yang sama |
Nah, setelah masuk sekarang android dan PC kamu sudah saling terhubung. Jadi setiap ada notifikasi atau pemberitahuan yang masuk ke dalam android kita juga akan terlihat pada PC kita. notifikasinya ada pada sebelah kanan bawah layar PC kamu.
notifikasi ini hanya muncul beberapa detik saja, tapi semua notifikasi yang telah muncul bisa kita lihat kembali pada notification center yang bisa kita buka di browser chrome. bukan hanya melihat tetapi bahkan kita dapat membalas pesan tersebut langsung melalui PC. Wahh sesuatu banget pasti kan ya.. :D
Nah, tapi mungkin beberapa dari kalian bertanya-tanya apakah seluruh notifikasi ditampilkan di PC ? lalu jika kita tidak ingin notifikasi dari aplikasi tertentu tidak terlihat apakah bisa ? jawabannya adalah tentu saja bisa. kalian tinggal non-aktifkan fitur Disable Mirroring.
Ada satu hal lagi yang bisa kita lakukan yaitu mengganti pengaturan agar Pushbullet tetap bisa berjalan tanpa menggunakan browser chrome.
 |
| bentuk notifikasi pada layar PC |
Baca juga : Solusi Lupa Password/PIN android
Nah, tapi mungkin beberapa dari kalian bertanya-tanya apakah seluruh notifikasi ditampilkan di PC ? lalu jika kita tidak ingin notifikasi dari aplikasi tertentu tidak terlihat apakah bisa ? jawabannya adalah tentu saja bisa. kalian tinggal non-aktifkan fitur Disable Mirroring.
Ada satu hal lagi yang bisa kita lakukan yaitu mengganti pengaturan agar Pushbullet tetap bisa berjalan tanpa menggunakan browser chrome.
 | |||
| biarkan pushbullet tetap berjalan ketika browser di tutup |
Fitur-fitur PushBullet
Selain menampilkan notifikasi android pada PC, pushbullet juga memiliki fitur lain yang tidak kalah menarik lho. Pada dasarnya pushbullet juga merupakan media sosial (social media) karena kita dapat menambahkan teman serta melakukan "Follow" kepada teman kita. Kita bisa mengirim pesan, mengirim file (terbatas 25mb). |
| pushbullet bisa mengirim pesan dan sms dari PC |
Itulah dia Cara Melihat Notifikasi Android Melalui PC atau Laptop. Semoga bermanfaat untuk kamu ya. Jika kamu memiliki pertanyaan seputar masalah komputer atau android silahkan kirimkan pertanyaanmu melalui kolom komentar dibawah ini ata fanspage facebook MyRepairSolution ya.
Selain sebagai media informasi teknologi, kami juga berbagi artikel tentang bisnis online.