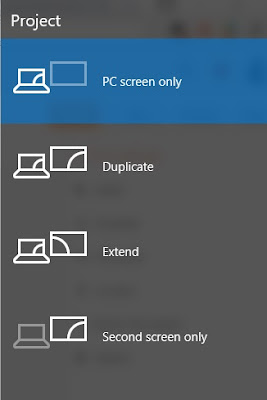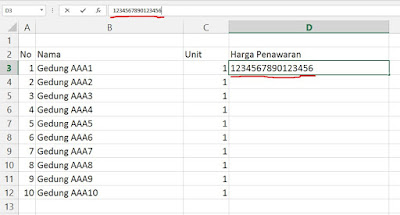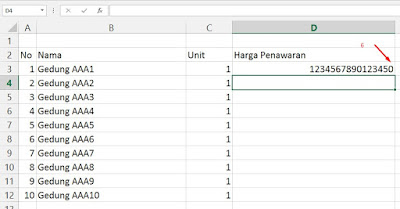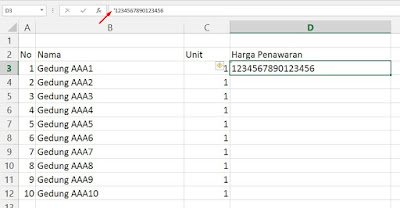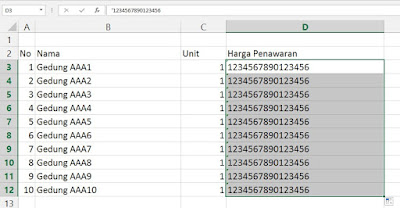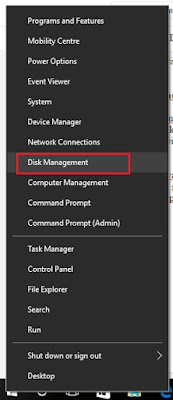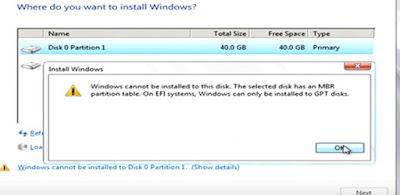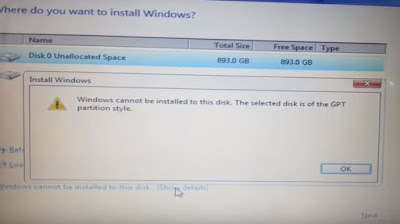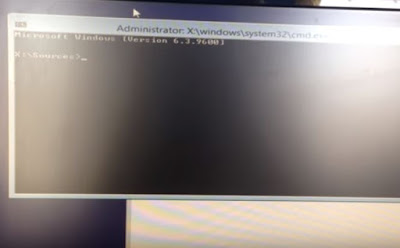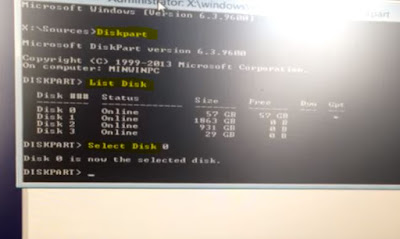Bagaimanakah cara setting agar layar laptop selalu standbay (menyala) dalam posisi yang lama? Pertanyaan ini mungkin muncul ketika laptop milik kamu setelah beberapa saat digunakan dan ditinggal ayat akan mati (off) hanya dalam hitungan detik saja. Buat kamu yang membutuhkan waktu layar standby yang cukup lama. pasti akan sangat tergangu dengan keadaan ini. Nah pada pembahasan kali ini kita akan sedikit mengulas dan mengatasi cara agar layar laptop bisa tetap menyala lebih lama (waktu standby lebih panjang).
Tutorial cara setting layar ini dilakukan pada windows 10. Untuk windows 7 dan 8 caranya hampir sama dengan. Mungkin hanya berbeda pada tampilan. Selebihnya sama saja. Nah langsung saja kita mulai untuk melakukan setting standby layar laptop.
Pertama, masuk ke control panel >> hardware and sound. Untuk lebih memudahkan pencarian, pada bagian kanan atas pilih tampilan berdasarkan category (View by : Category). Untuk lebih jelasnya silahkan cek gambar di bawah ini yang kami beri warna kuning.
 |
| Hardwar and sound pada control panel |
Selanjutnya, setelah masuk pada Hardware and Sound pilih lagi pada Power Options >> Change when the computer sleeps. Sehingga muncul pengaturan selanjutnya untuk mengatur setting lama layar standby (menyala).
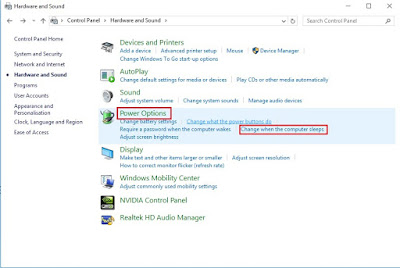 |
| Change when the computer sleeps |
Nah sekarang kita sudah masuk pada pengaturan setting lama laptop standby (menyala). Ada tiga pilihan disana, ketiganya memiliki fungsi sendiri sendiri sesuai kebutuhan.Fungsi tiap bagian bisa dilihat pada keterangan di bawah ini.
 |
| Setting pada saat charger dan menggunakan battery |
Keterangan :
On battery : Posisi laptop saat sedang dalam kondisi hanya menggunakan batterai laptop saja. Artinya sedang tidak dalam kondisi di charger (dicas). Sehingga setting khusus saat batterai laptop dipakai atau dipasang dan tidak sedang di charger (dicas).
Plugged in : Kondisi laptop saat dalam keadaan disambungkan ke charger ( saat di cas). Jadi intinya keadaan saat laptop di charger. Baik saat itu ada batterai maupun tidak. Jadi setting yang berjalan pada saat laptop dicharger dengan daya.
Turn of the display : Kapan saat display (layar) mati. Disini kita memiliki dua pilihan yakni on battery (saat menggunakan batterai) dan plugged in ( saat di charger). Kita atur berapa lama layar akan mati dan tetap menyala pada bagian ini. Kamu bisa ubah sesuai kebutuhan. Defaultnya adalah 5 menit pada on battery (saat menggunakan baterai) dan 5 menit pada plugged in (saat di charger). Seperti yang bisa kamu lihat pada gambar di atas. Lama waktu untuk layar mati sudah kita ganti menjadi 15 menit on battery dan 20 menit plugged in.
Jadi inti dari pembahasan kita kali ini adalah pada pengaturan tersebut. Kamu bisa merubahnya sesuai kebutuhan, bisa diganti 10 menit, 20 menit, 1 hour (1 jam), 5 hour (5 jam), dst. Seperti yang bisa kamu lihat di bawah ini.
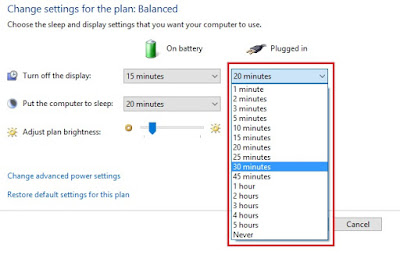 |
| Lama waktu yang bisa dipilih |
[problem solved]
TAMBAHAN
Untuk dua pengaturan lainnya yakni Put the computer to sleep dan adjust plan brightness digunakan untuk pengaturan berapa lama waktu yang kamu inginkan saat laptop pada kondisi sleep dan untuk mengatur kecerahan layar lapto kamu.
Put the computer to sleep : mengatur lama waktu komputer dalam kondisi sleep. Kamu bisa memilih waktu yang dibutuhkan laptop untuk sleep dalam dua kondisi on battery dan plugged in seperti pada pengaturan turn off the display.
Adjust plan brightness : mengatur kecerahan layar. Cara ini bisa kamu gunakan saat tombol kecerahan layar tidak berfungsi. Caranya adalah dengan menggerser ke kanan dan kekiri. Ke kanan maka layar akan semakin terang, ke kiri maka layar akan semakin gelap. Pada bagian ini kamu juga memiliki dua pengaturan yakni saat on battery (saat menggunakan baterai) dan plugged in (saat laptop dalam kondisi di charger/ dicas).
Nah itulah cara mudah agar layar laptop bisa menyala lebih lama. Intinya semua bisa kamu atur sesuai kebutuhan dan keinginan. Itulah asiknya menggunakan sisterm operasi windows. Jika masih ada yang belum jelas, silahkan kamu bisa bertanya pada kolom komentar atau hubungi kami melalui email di siji.navi@gmail.com. SALAM WINDOTEN.
Selain sebagai media informasi teknologi, kami juga berbagi artikel tentang bisnis online.