Cara Update Windows 10 Dengan Mudah - 2015, Tak terasa kini perkembangan dalam dunia IT sudah sangat pesat. tidak hanya dalam hal teknologi perangkat seperti smartphone melainkan juga dalam sisi Software yaitu Sistem Operasi. Microsoft sudah cukup lama memberitahu bahwa akan segera muncul OS terbaru yaitu Windows 10. Nah, tepat pada tanggal 29 Juli 2015 ini Microsoft Windows 10 sudah resmi dirilis dan bisa kamu dapatkan secara GRATIS!.
 |
| upgrade win10 |
Pada kesempatan kali ini, admin akan memberikan ulasan bagaimana caranya untuk Melakukan Update Windows 10. tutorial ini bisa di terapkan pada komputer ataupun laptop dengan sistem operasi windows 7 sp1, windows 8.1. so, supaya kamu bisa tampil #kekinian dengan windows 10 terbaru, silahkan ikuti langkah-langkahnya di bawah ini.
Minimum Requirement Specs Windows 10
Untuk bisa melakukan upgrade ke windows 10, pastikan komputer/laptop kamu sesuai dengan spesifikasi minimum windows 10.
- Processor: 1GHz or faster processor or SoC
- RAM: 1GB for 32-bit or 2GB for 64-bit
- Hard disk space: 16GB for 32-bit OS and 20GB for 64-bit OS
- Graphics Card: DirectX 9 or later with WDDM 1.0 driver
- Display: Minimum resolution of 1024x600
Yang Perlu Dipersiapkan
Fasilitas update Windows 10 memang gratis untuk para pengguna windows 7 dan 8.1, tapi sebelum kamu melakukan update diharapkan untuk mempersiapkan hal-hal berikut ini agar tidak terjadi sesuatu yang tidak diinginkan.
- Backup data penting ke perangkat penyimpananan sementara (untuk berjaga-jaga).
- Download driver penunjang untuk versi Windows 10.
- Searching referensi apakah merk/jenis laptop kamu bisa dan support untuk di install Windows 10.
- Via Windows Update.
- Via CMD.
- Menggunakan Media Creation Tool Windows 10. (Recomended !)
Upgrade Windows 10 Via Windows Update
Pilihan ini ditujukan bagi kamu-kamu yang sudah pernah melakukan reservasi update windows 10 sebelum tanggal 29 Juli 2015 dengan mengirimkan alamat email ke microsoft. nah, sekarang coba aktifkan koneksi internet dan jalankan windows update, seharusnya akan muncul notifikasi pada system tray kamu seperti gambar dibawah ini.
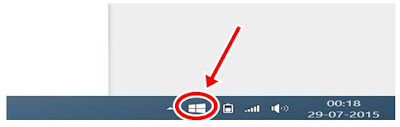 |
| logo windows update |
kamu klik tanda tersebut, dan selanjutnya akan diarahkan pada halaman update windows 10. ikuti perintah yang ada dan komputer / laptop kamu akan secara otomatis reboot setelah itu kamu sudah bisa menikmati windows 10.
Upgrade Windows 10 Via CMD (Force Install)
Kamu mungkin sudah mengaktifkan windows update di windows 7 atau windows 8.1 yang kamu miliki tetapi tidak mendapat pesan notifikasi untuk upgrade ke windows 10. nah, dengan cara ini kamu bisa melakukan upgrade windows 10 tanpa perlu menunggu notifikasi di system tray.
langkah pertama, buka windows explorer lalu pergi ke "C:\Windows\Software Distribution\Download" lalu hapus semua data yang ada disini.
 |
| hapus isi dalam folder download |
Selanjutnya, buka panel search (windows+S) lalu ketik Windows Update. biarkan halaman windows update terbuka.
 |
| buka command prompt |
 |
| ketik perintah di atas, tapi jangan tekan enter |
Switch kembali ke jendela Windows Update, lalu tekan tombol "Check Updates". maka tampilan windows update akan seperti di bawah ini, dimana proses pengecekan update berjalan.
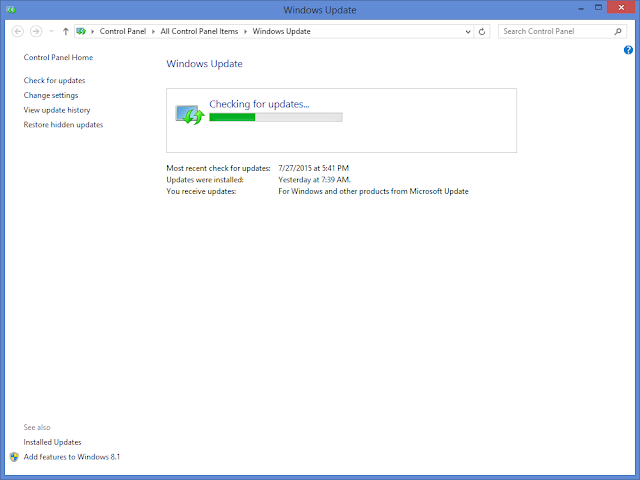 |
| "checking for updates |
Selagi proses checking update berjalan, buka kembali cmd yang tadi sudah kita buka. Dalam keadaan perintah tadi sudah di ketik, sekarang kita tekan tombol Enter. Nah sekarang kamu bisa melihat bahwa file Windows 10 sedang di download dan setelah selesai, kamu langsung bisa upgrade dari Windows 7 sp1 atau Windows 8.1 ke Windows 10.
Harap diperhatikan juga ketika proses update usahakan jangan sampai koneksi internet terputus agar tidak terjadi Gagal Booting ketika selesai.
Setelah berhasil di download, buka aplikasi Media Creation tools tersebut.
pilih Upgrade this PC now, lalu klik tombol Next. Windows 10 akan mulai di download jadi pastikan kecepatan koneksi internet kamu lancar ya..
kamu akan melalui beberapa macam tahapan dan fase download jadi tunggu sampai selesai. setelah itu file yang telah di download akan di persiapkan untuk di install.
setelah selesai, kamu akan di hadapkan pada halaman License Terms. klik pada tombol "Accept" tunggu proses hingga selesai (lagi).
jika sudah selesai, maka tampilan program akan seperti pada gambar di bawah ini. Menunjukan bahwa komputer kamu sudah siap untuk di upgrade ke Windows 10 terbaru, dengan mengucap Bismillah silahkan kamu klik tombol Install.
Nah, disini kamu akan dihadapkan pilihan apakah kamu mau menyimpan settingan personal, file, dan data yang sudah ada. atau menghapus semua sehingga menjadikan kamu clean install. Jika kamu tidak ingin ada file terhapus, pilih pada pilihan "Keep personal files, apps, and Windows settings". Namun jika kamu ingin komputer kamu seperti baru dengan performa yang stabil tapi dengan syarat file akan hilang, silahkan pilih pada pilihan "Nothing".
Harap diperhatikan juga ketika proses update usahakan jangan sampai koneksi internet terputus agar tidak terjadi Gagal Booting ketika selesai.
Upgrade Windows 10 Tanpa Windows Update (Via Media Creation Tool)
Mungkin untuk beberapa alasan, kamu tidak bisa menggunakan fitur windows update bawaan. Tapi ada cara lain yang admin rekomendasikan untuk bisa melakukan upgrade ke windows 10 yaitu dengan bantuan Media Creation Tool. Pertama-tama pastikan OS yang kamu miliki adalah Windows 7 sp1 atau Windows 8.1.
Pilih sesuai dengan tipe OS sebelumnya, lalu install Media Creation Tools dibawah ini:
Setelah berhasil di download, buka aplikasi Media Creation tools tersebut.
 |
| pilih upgrade this PC |
 |
| proses download file installer windows 10 |
 |
| tampilan preparing installation |
setelah selesai, kamu akan di hadapkan pada halaman License Terms. klik pada tombol "Accept" tunggu proses hingga selesai (lagi).
 |
| license terms |
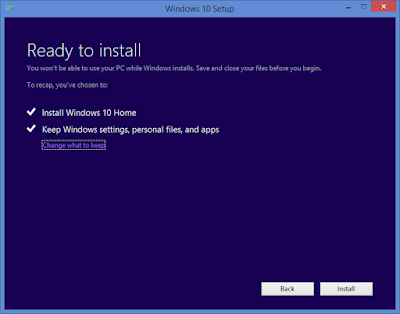 |
| klik install |
Nah, disini kamu akan dihadapkan pilihan apakah kamu mau menyimpan settingan personal, file, dan data yang sudah ada. atau menghapus semua sehingga menjadikan kamu clean install. Jika kamu tidak ingin ada file terhapus, pilih pada pilihan "Keep personal files, apps, and Windows settings". Namun jika kamu ingin komputer kamu seperti baru dengan performa yang stabil tapi dengan syarat file akan hilang, silahkan pilih pada pilihan "Nothing".
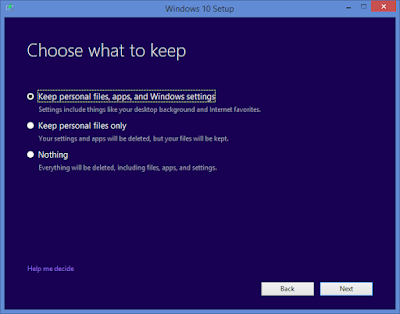 |
| pilih sesuai dengan keinginan |
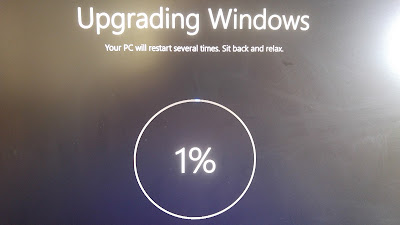 |
| proses upgrading Windows |
 |
| windows 10 home |
kamu bisa cek properties untuk melihat bahwa sekarang komputer/laptop kamu sudah ber-OS Win10 ! selamat !!.
sekarang kamu bisa menikmati fitur-fitur terbaru yang ditawarkan windows 10 diantaranya Cortana, yaitu assisten pribadi kamu atau Microsoft Edge, pengganti IE. jika belum tahu apa itu cortana dan microsoft edge, kamu bisa tunggu artikel kami selanjutnya yang akan membahas apa itu Cortana. jadi stay tune terus ya !. Tapi jika kamu tidak suka dengan windows 10, kamu bisa lakukan Downgrade ke windows 7. tinggal ikuti langkah-langkah pada artikel : Downgrade Windows 8 ke Windows 7.
Itu dia ulasan Cara Upgrade Windows 10 Dengan Mudah. Semoga bermanfaat untuk kalian semua. jika ada pertanyaan atau request silahkan kirimkan melalui kolom komentar di bawah ini atau kunjungi dan like fanspage facebook kami. salam Myrepairsolution's Team.
thanks to :
Selain sebagai media informasi teknologi, kami juga berbagi artikel tentang bisnis online.


Tidak ada komentar:
Posting Komentar