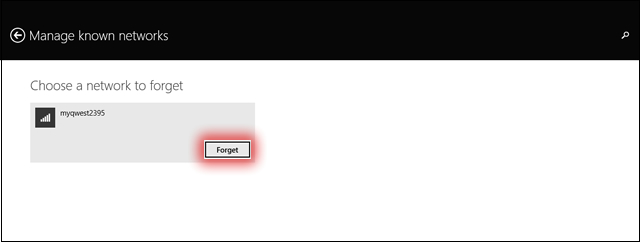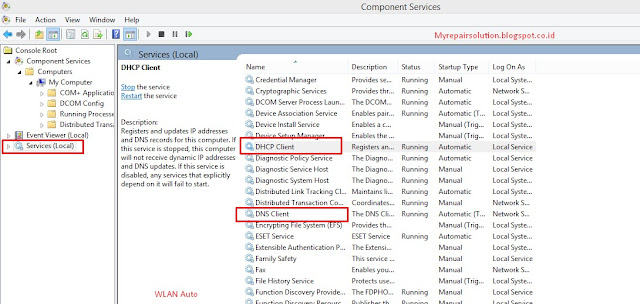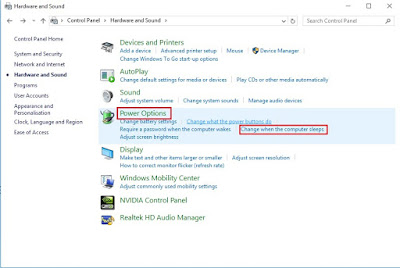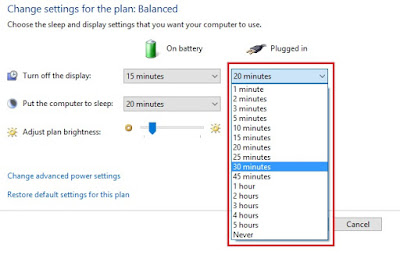Bagaimanakah cara menampilkan icon my computer di windows 10? Mungkin itu adalah salah satu pertanyaan yang muncul ketika kamu pertama kali bermigrasi dari windows 7 ke windows 10. Dulu saat kamu menginstall windows 7, maka secara otomatis di desktop akan muncul icon my computer. Namun beda ceritanya ketika kamu install windows 10, icon my computer tidak secara otomatis muncul di desktop laptop/ PC milik kamu.Kamu harus mengakses menu setting untuk mengaktifkannya. Untuk fungsi My computer sendiri adalah untuk memudahkan kamu mengakses drive didalam laptop/PC milik kamu. Bisa dibilang seperti shortcut untuk mengakses drive (drive C;D;E,dst).
Khusus untuk windows 10 sendiri , nama My Computer sudah berganti nama menjadi This PC (Personal Computer). Untuk tampilannya juga sudah berbeda, sekarang tampilannya mengikuti tampilan windows 10 yang lebih elegant dan modern. Untuk lebih jelasnya, berikut ini tampilan icon This PC di windows 10. Simple dan elegant .
| This PC icon windows 10 |
Nah sekarang kita akan mencoba untuk memunculkan icon my computer di windows 10 milik kamu. Disini kamu bisa mencoba 2 langkah mudah. Jika berhasil dilangkah pertama maka kamu tidak perlu ke langkah ke 2. Namun antara cara pertama dan kedua nantinya hasilnya sama saja. Yuk langsung saja berikut ini langkah langkahnya.
CARA PERTAMA
Pertama, klik kanan pada desktop, selanjutnya pilih Personalise (pada bagian paling bawah).
 |
| Klik kanan mouse pilih personalise |
Selanjutnya kamu akan masuk ke menu setting. Pada menu setting pilih pada bagian Themes (Tema). Maka akan muncul beberapa pilihan. Selanjutnya pilih pada Desktop Icon Settings.
| Desktop icon seting |
Selanjutnya akan muncul jendela baru Desktop icon setting. Ceklist (centang) pada Computer untuk menampilkan icon My PC (My computer) di desktop. Untuk tampilan iconnya bisa kamu lihat pada gambar di bawahnya. Selanjutnya klik tombol OK.
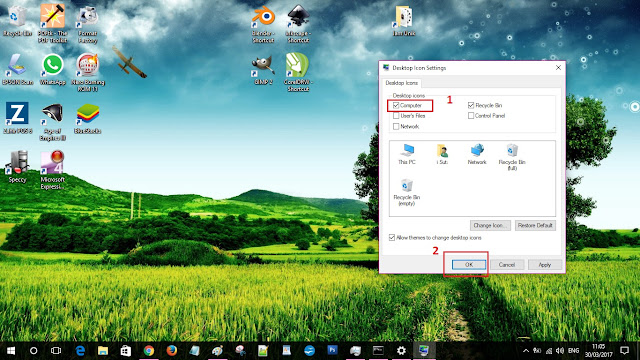 |
| Computer |
Selain Computer, disana kamu juga bisa melihat beberapa pilihan seperti : User files , Network, Reycle Bin, Control Panel. Kamu bisa mencentang beberapa pilihan lain yang tersedia disitu. Jika dicentang, maka nantinya kamu akan memiliki shortcut (pintasan) di desktop untuk membukanya dengan cepat dan mudah. Setelah selesai memilih, kemudian klik OK, maka di desktop kamu akan muncul icon baru dengan nama This PC seperti dibawah ini.
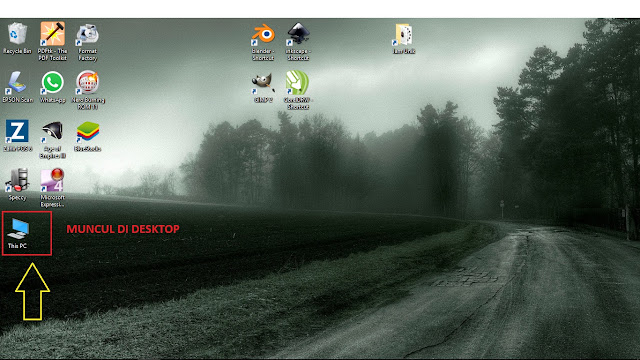 |
| This PC windows 10 |
CARA KEDUA (Jika cara pertama gagal)
Jika cara pertama untuk menampilkan icon my computer belum berhasil, kamu bisa pilih cara kedua berikut ini. Pada kebanyakan kasus cara pertama akan gagal pada proses ketika kamu akan memilih Theme - desktop icon setting. Hal ini biasa terjadi karena windows 10 milik kamu belum terverifikasi dengan serial number yang valid. Sehingga desktop icon setting tidak bisa dipilih. Meskipun begitu, kamu masih bisa menampilkan icon my computer dengan cara yang kedua ini,berikut ini caranya.
Pertama, klik tombol search , selanjutnya ketik pada kolom pencarian (search) di windows 10 dengan mengetikkan kata "Desktop icon.....". Maka akan muncul hasil pencarian yang serupa, pilih pada hasil pencarian
"show or hide common icon on the desktop" .
 |
| Ketik desktop icon |
Selanjutnya maka akan muncul pengaturan yang sama seperti pada cara yang pertama tadi. Ceklist pada computer kemudian klik OK..
| Desktop icon setting |
Nah itulah dua cara mudah untuk menampilkan icon My Computer di windows 10. Untuk lebih memudahkan bagi kalian yang terbiasa dengan My Computer, kamu bisa mengubah namanya sesuai menjadi my computer. Caranya dengan klik icon This PC selanjutnya tekan tombol F2 , selanjutnya tulis dan ganti namanya menjadi My Computer lalu tekan Enter. Atau bisa juga dengan klik kanan icon This PC pilih Rename (selanjutnya ganti menjadi My Computer-jika sudah tekan Enter). Seperti pada gambar dibawah ini.
 |
| Rename file |
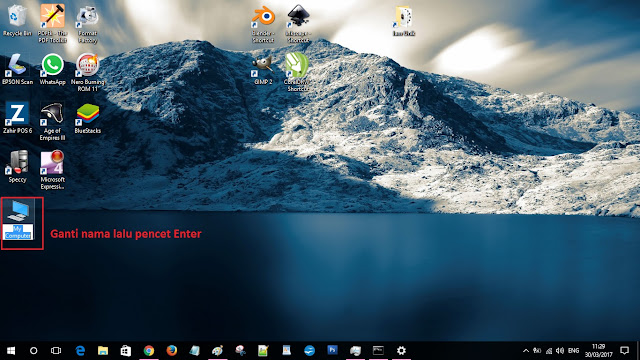 |
| Tekan Enter |
Selain sebagai media informasi teknologi, kami juga berbagi artikel tentang bisnis online.