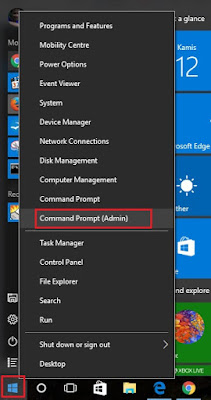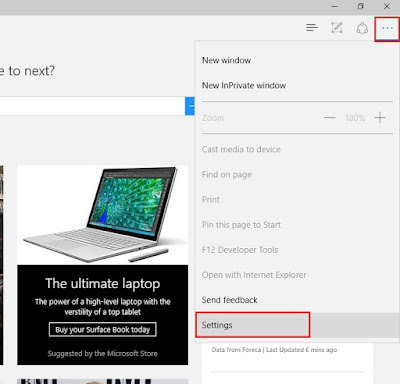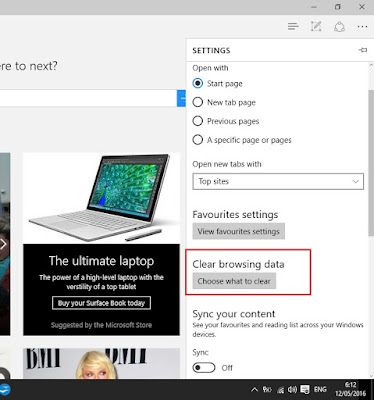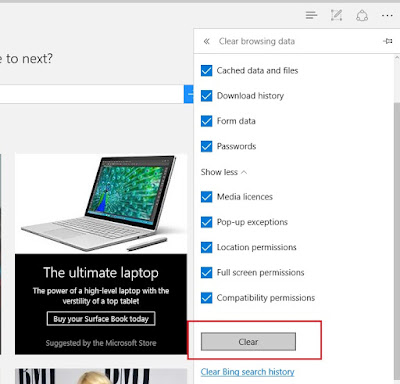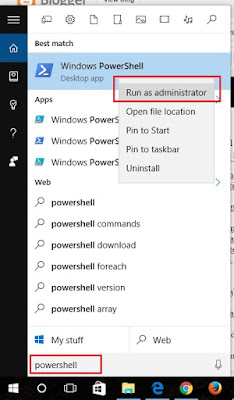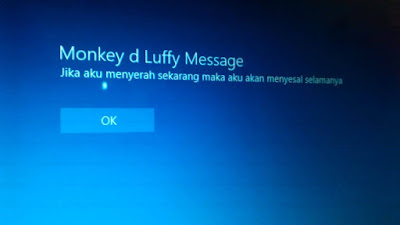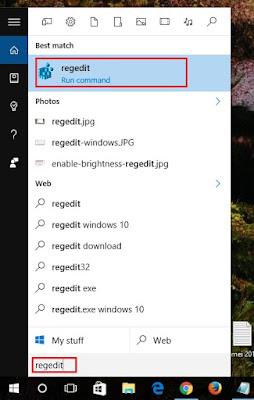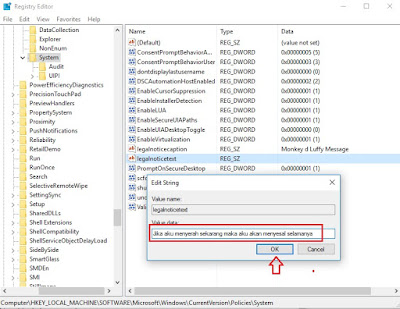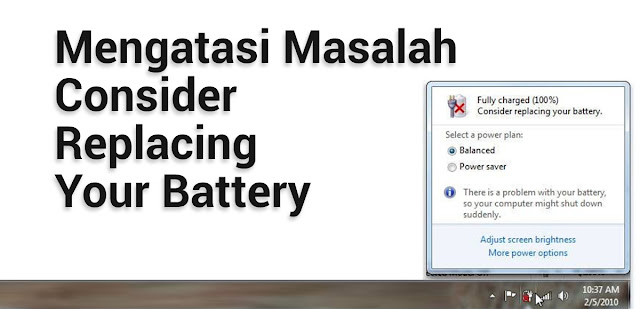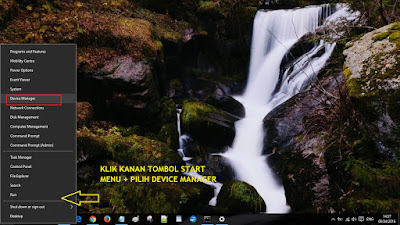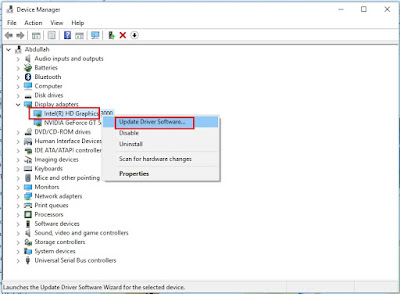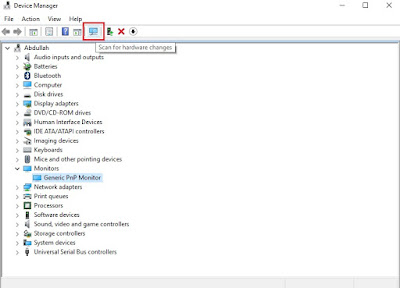Antara GPT dan MBR adalah sama sama jenis partisi hardisk. Keduanya mempunyai fungsi sebagai informasi dan mengatur partisi hardisk yang akan di baca oleh OS (Operating System). Partisi sendiri bisa kita ibaratkan sebuah rumah kosong yang kemudian kita sekat sekat sesuai kebutuhan. Ada kamar tidur, kamar mandi, ruang tamu,dll. Kesemuanya memiliki fungsi yang berbeda beda. Begitu juga sebuah partisi. Prinsipnya hampari sama dengan rumah kosong tadi. Bedanya , ruangan - raungan tadi di ganti menjadi beberapa partisi primary maupun extended. Kembali lagi ke topik GPT dan MBR. Apa kepanjangan dari MBR dan GPT?
Untuk kepanjangan dari MBR adalah Master Boot Record. Sedangakan kepanjangan GPT adalah Guid Partition Table. Nah pada kesempatan kali ini kita tidak hanya akan membahas mengenai pengertian maupun kepanjangannya. Namun lebih dari itu, kita akan membahas mengenai perbedaan antara GPT dan MBR secara lebih jelas dan mudah dimengerti. Berikut ini penjelasannya. Semoga mudah di pahami.
 |
| Perbedaan tipe hardisk MBR dan GPT |
Master Boot Record (MBR)
MBR merupakan jenis partisi hardisk standar lama yang berfungsi untuk mengelola partisi di hard disk. Meskipun merupakan standar lama, namun MBR masih digunakan secara luas oleh banyak orang. MBR sendiri adalah jenis standar partisi pertama dari sebuah hardisk yang memegang peranan penting dalam menginformasikan bagaimana sebuah partisi logical diatur di dalam perangkat penyimpanan. Di dalam MBR kamu hanya memiliki empat (4) partisi primary (primary partition). Untuk membuat lebih dari empat pertisi, kamu bisa mengatur partisi primary yang ke-empat sebagai partisi extended (extended partition) . Selanjutnya kamu bisa membuat beberapa sub partisi (sub-partition) di dalamnya.
Karena MBR menggunakan jenis 32-bit untuk merekam (merecord) partisi, maka tiap partisi dari MBR maksimal hanya bisa mencapai ukuran 2 TB ( Terabytes). Berikut ini adalah gambaran dari MBR secara umum.
 |
| Gambaran umum MBR |
Dari gambaran di atas bisa kita lihat ada beberapa kelemahan dari MBR.
Pertama, kamu hanya bisa memiliki empat (4) partisi di dalam sebuah hardisk tipe MBR. Selain itu disetiap partisi memiliki keterbatasan kapasitas maksimal hanya sebesar 2 TB (Terabytes). Dengan keterbatasan kapasitas tersebut akan menjadi masalah jika kamu memiliki kapasitas yang besar, mislanya hingga 150 TB.
Kedua, MBR merupakan satu satunya tempat untuk menangani informasi partisi. Jadi jika suatu saat terjadi masalah (corrupted), maka seluruh hardisk tidak akan bisa dibaca.
GUID Partition Table (GPT)
GPT merupakan standart terbaru dalam teknologi partisi hardisk. Menggunakan teknologi GUID (Global Enique Indentifiers) untuk menerjemahkan sebuah partisi. GPT merupakan bagian yang tak terpisahkan dari adanya UEFI yang telah menggantikan posisi dari BIOS.
Baca juga Perbedaan BIOS dan UEFI
Jadi untuk bisa menggunakan UEFI harus menggunakan partisi tipe GPT. Salah satu keunggulan GPT adalah kamu bisa membuat unlimited partisi di dalam hardisk tipe GPT. Meskipun pada umumnya hanya terbatas pada 128 partisi. Tidak seperti MBR yang hanya terbatas pada kapasitas 2 TB tiap partisinya, setiap partisi di GPT mampu menyimpan hingga 2^64 block (128 partisi) dan mendukung penyimpanan hingga 9,44 ZB (Zettabytes) tiap partisinya.
Gambaran umum :
1 Zettabytes = 1.000.000 Terabytes.
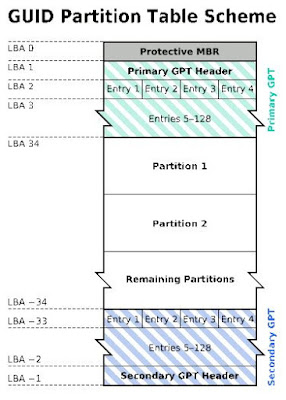 |
| Gambaran umum GPT |
Dari skema tabel GPT di atas, kamu bisa melihat jika ada primary GPT di awal pembacaan hardisk dan secondary GPT di akhirnya. Ini yang membuat GPT lebih unggul dibanding dengan MBR. GPT menyimpan backup header dan tabel paertisi di akhir hardisk. Jadi memungkinkan untuk recovery jika terjadi corrupt tabel primary.
Dalam beberapa kasus, kamu bisa secara bebas memilih jenis partisi MBR maupun GPT. Semua sesuai kebutuhan masing - masing. Jika kamu ingin memiliki storage di partisi yang lebih besar dari 2 TB, maka gunakanlah partisi GPT. Bagaimana Cara Merubah MBR ke GPT? Untuk merubah dari Tipe MBR ke GPT bisa melalui BIOS atau EUFI , atau dengan cara lain menggunakan software pihak ketiga untuk convert tipe harddisk MBR ke tipe GPT. Di beberapa model komputer laptop yang baru kebanyakan sudah menggunakan UEFI yang hanya support di tipe hardisk GPT, khusunya PC atau laptop dengan Sistem Operasi windows 8 ke atas.
Itulah sedikit penjelasan mengenai GPT dan MBR secara mudah di pahami. Semoga bisa menambah pengetahuan teman teman semua. Jika ada pertanyaan silahkan tanyakan pada kolom komentar di bawah postingan ini. SALAM WINDOTEN.
Selain sebagai media informasi teknologi, kami juga berbagi artikel tentang bisnis online.