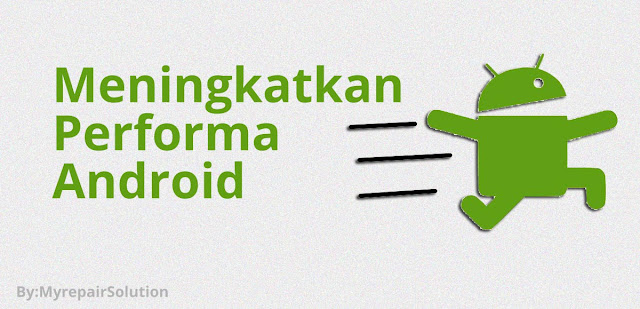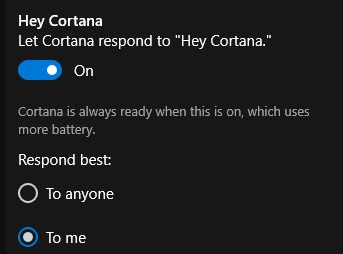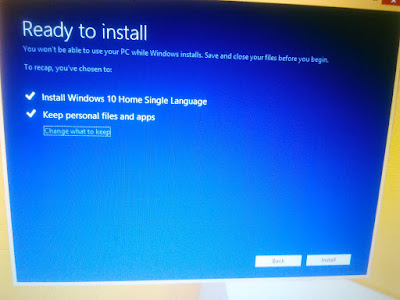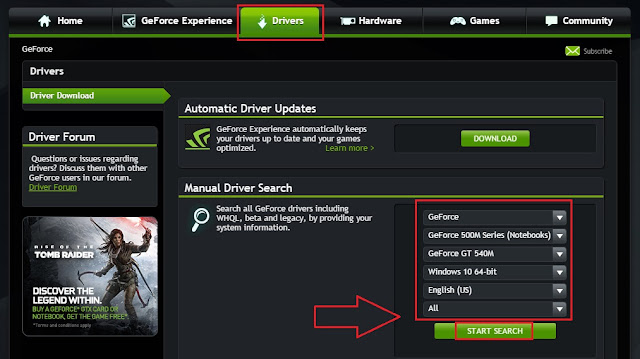Jangan lupa membaca artikel kami sebelumnya, mengenai >
Panduan Bisnis Online bagi Pemula.
Bagaimanakah cara mudah untuk upgrade windows 8 ke windows 10. Buat kamu pengguna windows 8 ori, maka akan sangat mudah untuk upgrade dari windows 8 ke windows 10. Karena saat windows 10 mulai menggratiskan upgrade bagi para pengguna windows 7 dan windows 8. Maka secara otomatis , di bagian pojok kanan bawah ada notifikasi untuk upgrade ke windows 10.
Ada dua langkah mudah untuk kamu yang ingin upgrade windows 7 atau 8 ke windows 10. Cara pertama adalah secara online dengan download langsung dari internet melalui halaman resmi website windows 10. Cara kedua adalah dengan mendownload terlebih dahulu file windows 10 (file download windows 10 ber-ekstensi .iso) dari
website resmi windows, kemudian burning ke DVD atau dibuat bootable lewat flashdisk.
Untuk kesempatan kali ini kita akan mencoba mengupgrade windows 10 dengan cara yang pertama, yakni melalui website resmi windows dengan download secara langsung. Hal pertama yang kamu harus pikirkan saat menggunakan cara ini adalah koneksi internet di tempatmu harus stabil, karena saat download akan memakan waktu lebih dari 1 jam ( cepat atau lambatnya tergantung koneksi di tempat kamu). Berikut ini langkah - langkah untuk upgrade windows 8 ke windows 10 secara langsung.
1. kunjungi
link website resmi windows 10. Atau bisa juga dengan meng-klik notifikasi yang muncul pada pojok kanan bawah.
 |
| Situs resmi windows 10 |
 |
| Notifikasi upgrade |
2. Pilih . klik pada tombol
"Upgrade now". Maka akan muncul jendela windows 10 setup. Tunggu beberapa menit sampai progress mencapai 100 %. Selanjutnya akan muncul beberapa jendela lain hingga proses instalasi dan verifikasi awal selesai dilakukan.
 |
| Download windows 10 |
Selanjutnya akan muncul halaman berikut :
Verify your download.
Creating windows 10 media
Getting update dan checking your PC
3. Selanjutnya akan muncul
Licence Term. Pilih tombol "
Accept". Untuk menyetujui semua persyaratan yang tertulis di situ. Jika perlu silahkan baca terlenih dahulu (dalam bahasa inggris).
 |
| Pilih Accept jika sudah setuju dengan ketentuan windos |
4. Selanjutnya muncul jendela notifikasi
Ready to Install . Kita sudah siap dan sudah mem
backup semua yang ada di
drive tempat kita install windows 8 yang sebelumnya. Karena saat kita upgrade windows 8 ke windows 10. Semua aplikasi yang ter - install di windows 8 (di drive yang sama dengan install-an windows) akan hilang. Jika sudah siap pilih tombol
"Install". Jika belum siap pilih tombol
"Back" atau tombol "
Close" jika ingin keluar dari proses instalasi. karena mungkin kamu lupa belum
backup data di drive dimana windows 8 di install.
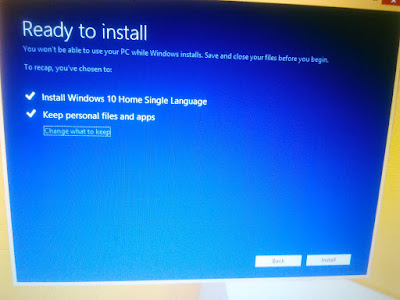 |
| Klik install untuk memulai |
5. Proses intalasi akan berjalan beberapa waktu. Secara otomatis laptop / pc yang kita
upgrade akan melakukan
restart. Tunggu beberapa saat sampai laptop / pc hidup lagi.
6. Selanjutnya akan muncul jendela upgrade windows 10. Dimulai dengan 1 % dan tunggu hingga menjadi 100 %. Akan muncul jendela
"Welcome to windows 10". Tandanya windows 8 sudah berhasil diupgrade ke windows 10. Klik tombol
"Next".
 |
| Tunggu hingga 100 % |
Akan muncul jendela lagi, pilih/ klik
"Use Express Settings" . Tinggal beberapa langkah mudah, yakni mengisikan data yang dibutuhkan. Isi nama computer, jika diminta mengisi password tidak usah diisi saja ( nanti bisa di setting saat sudah masuk ke windows 10). Dan akhirnya windows 8 milik kamu berhasil di upgrade ke windows 10. Selamat.
 |
| Use express settings |
Semoga artikel yang sederhana ini bermanfaat buat kamu. Jangan lupa untuk share jika bermanfaat dan jangan lupa juga untuk meninggalkan komentar kamu di kolom komentar. Terimakasih . Salam Windoten !!
Selain sebagai media informasi teknologi, kami juga berbagi artikel tentang bisnis online.