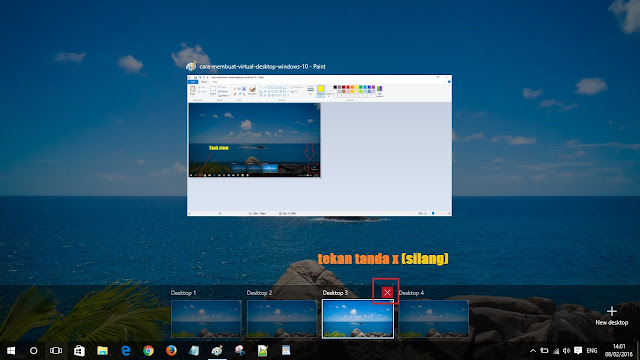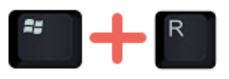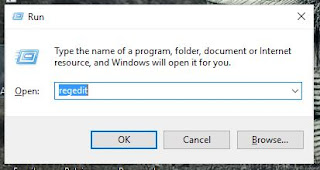Mengatasi laptop layar bergaris dan ngeblank setelah install windows 10. Pengalaman ini saya alami saat pertama kali install windows 10. Awalnya saat instalasi windows 10 selesai dan dipakai selama beberapa hari tidak mengalami masalah (artinya aman aman saja) baik dari segi tampilan maupun drivernya. Namun masalah muncul saat pada hari ketiga, yakni layar bergaris garis dan tiba tiba layar hitam ( ngeblank) . Jika kamu juga mengalami hal yang mirip seperti itu. Lalu bagaimana solusinya? Berikut ini solusi yang saya pakai untuk mengatasi layar ngeblank dan layar bergaris garis (sesuai pengalaman).
Identifikasi pertama
Setalah googling dan mencari beberaopa sumber informasi, akhirnya mendapat kesimpulan bahwa masalah tersebut terjadi karena driver VGA yang tidak compatible ( tidak cocok dengan windows 10). Setelah saya ingat ingat ternyata memang benar. Karena saat install windows 10 di laptop merk ASUS milik teman juga terjadi masalah yang serupa. Yakni setelah saya install driver vga nya ( saat itu driver vganya adalah Nvidia) langsung dari CD bawaan ASUS, setelah beberapa saat layar mulai bergaris dan pada kondisi lain langsung ngeblank tidak bisa masuk ke windows,(hanya tampilan kosong). Ternyata pokok permasalahannya adalah pada driver VGA yang tidak cocok.
Bagaimana cara mengatasinya?
 |
| Download driver VGA langsung dari website resmi |
Cara 1 :
Untuk mengatasinya adalah dengan download driver VGA terbaru yang support dengan windows 10 langsung dari website resminya. Contoh jika laptop kamu ASUS langsung ke website resmi asus, jika laptop kamu TOSHIBA langsung ke website resmi milik TOSHIBA. Jika diwebsite resminya belum support driver windows 10, disarankan untuk menuju cara kedua.
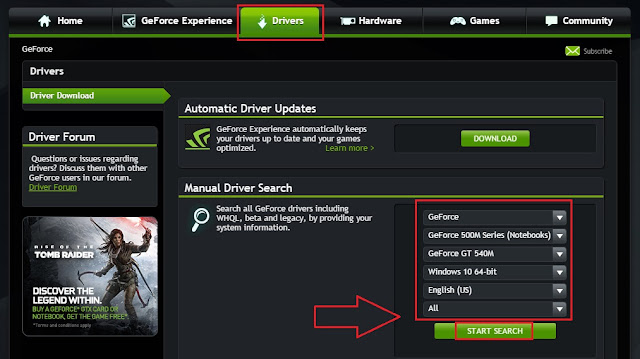 |
| Contoh download langsung dari NVIDIA |
Cara 2 :
Jika cara pertama belum berhasil, maka cara kedua adalah download driver VGA terbaru langsung dari website resmi vendor VGA . Contohnya langsung dari NVIDIA atau ATI .
Setelah dua cara tadi kamu lakukan. Insyaallah laptop kamu akan kembali normal lagi. Tidak ada layar yang bergaris garis lagi dan layar tidak ngeblank lagi. Jika ada pertanyaan lebih lanjut silahkan tanyakan pada kolom komentar di bawah tulisan ini. Semoga sedikit sharing ini bermanfaat untuk kamu semua. SALAM WINDOTEN!!
Selain sebagai media informasi teknologi, kami juga berbagi artikel tentang bisnis online.