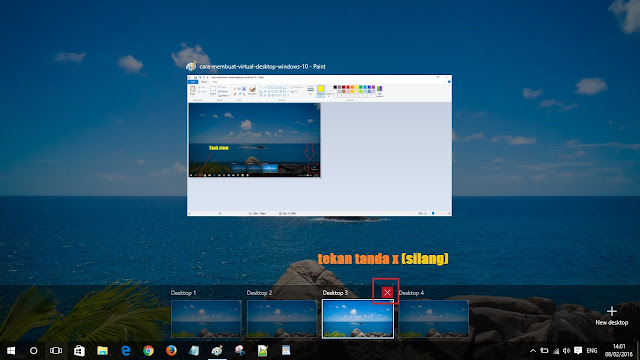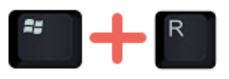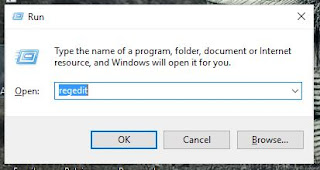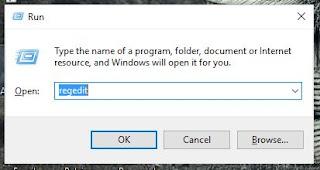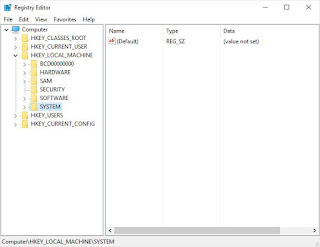Aero shake adalah sebuah fitur yang ada di windows 10 yang sudah dirilis sejak windows 7 muncul dengan fungsi untuk meminimize semua jendela yang aktif (kecuali jendela aplikasi/ program yang sedang kamu pakai) secara cepat kilat. Caranya yakni dengan cara menggoyangkan (shake) jendela yang sedang aktif. Maka secara otomatis jendela yang lain akan ter-minimize. Hal ini efektif untuk mempermudah agar tidak perlu meminimize satu persatu jendela yang aktif.
Untuk windows sendiri, sebenarnya fitur ini sudah aktif. Kamu bisa mencobanya dengan membuka beberapa aplikasi ( jendela aktif). Kemudian kamu pilih salah satu, lakukan sedikit gerakan (shake) pada bagian atas jendela aktif, maka nantinya semua jendela yang aktif ( kecuali yang sedang kamu pakai) akan secara otomatis terminimize.
 |
| Aero shake |
Nah itulah fitur Aero Shake di Windows. Jika kamu masih bingung, silahkan kamu tonton video di bawah ini:
Lalu bagaimana cara menonaktifkan (men-disable) aero shake windows 10. Kamu bisa mengaktifkan atau menonaktifkan aero shake dengan cara berikut ini.
Pertama, buka run box dengan menekan kombinasi tombol Windows + R. Selanjutnya ketikkan "gpedit.msc" (tanpa tanda petik) untuk membuka Local Group Policy Editor.
Setelah masuk ke Local Group Policy Editor, masuk lagi ke sub directory : "User Configuration >> Administrative Templates >> Desktop" , kemudian cari "Turn off Aero Shake window minimizing mouse gesture".
Double klik ( klik 2x) pada konfigurasi tersebut. Untuk menonaktifkan aero shake klik pada "disable". Sedangkan untuk mengaktifkan lagi klik "enable" . Jika sudah dipilih, selanjutnya pilih Apply-OK untuk menyimpan perubahan.
Nah itulah fitur yang bernama aero shake. Setelah kamu tahu bagiamana menggunakan fitur ini tnetunya kamu akan lebih terbantu saat melakukan pekerjaan di depan windows 10. Semoga tulisan ini bermanfaat buat kamu semua. Jika ada yang perlu ditanyakan silahkan tanyakan pada kolom komentar di bawah ini.
Selain sebagai media informasi teknologi, kami juga berbagi artikel tentang bisnis online.