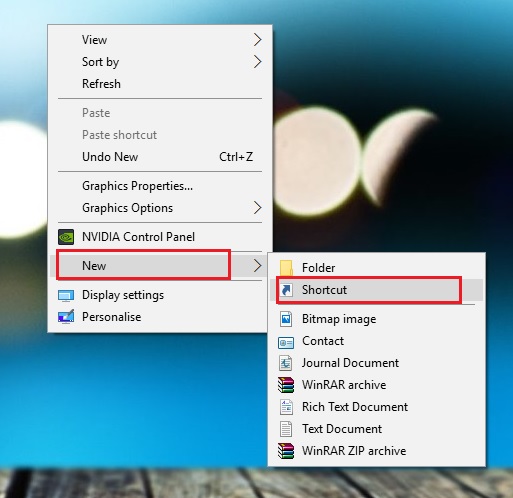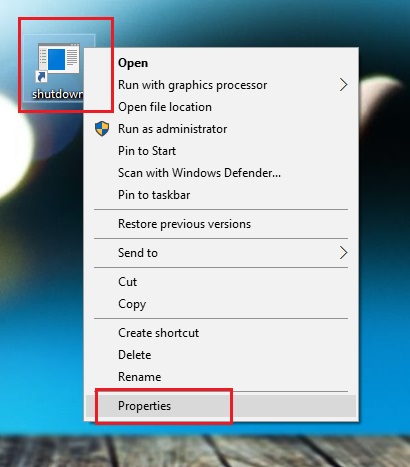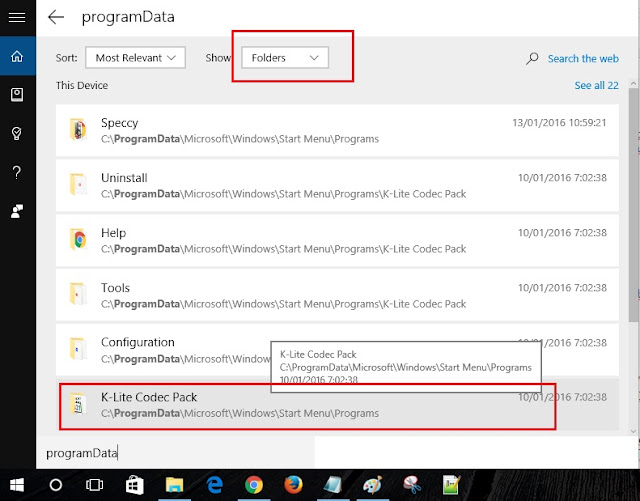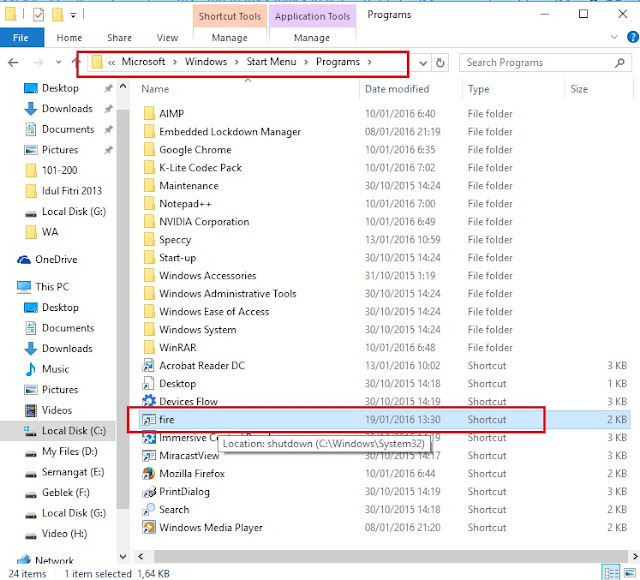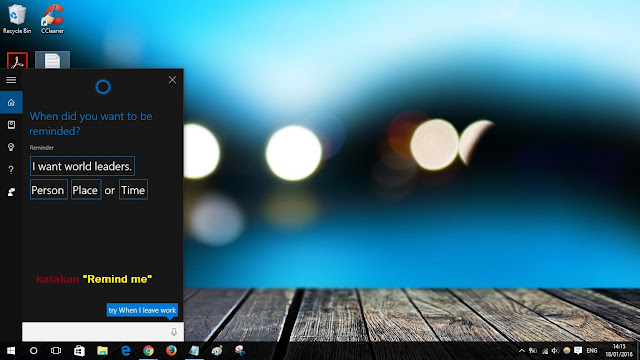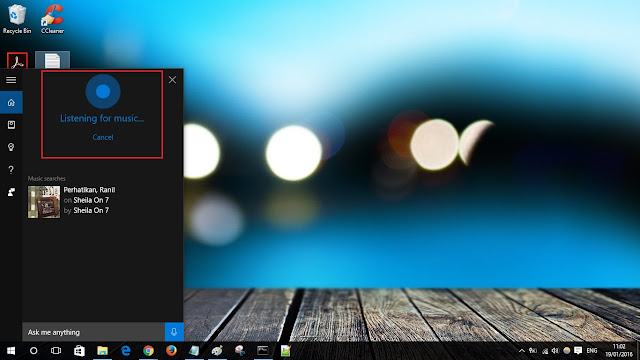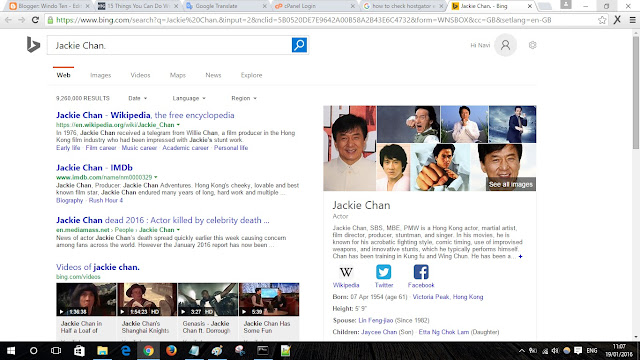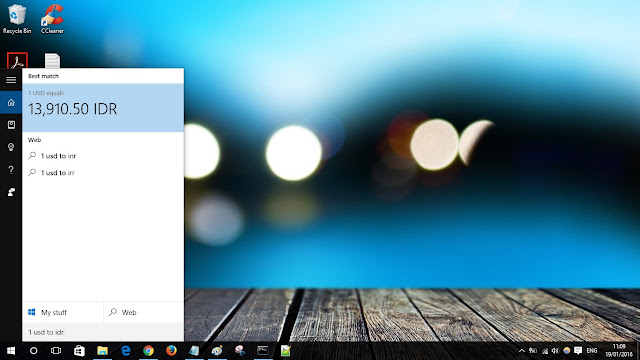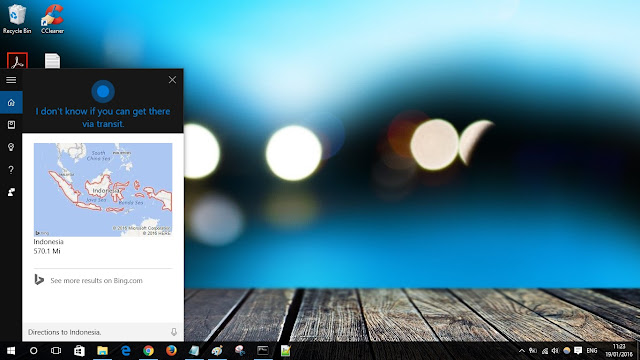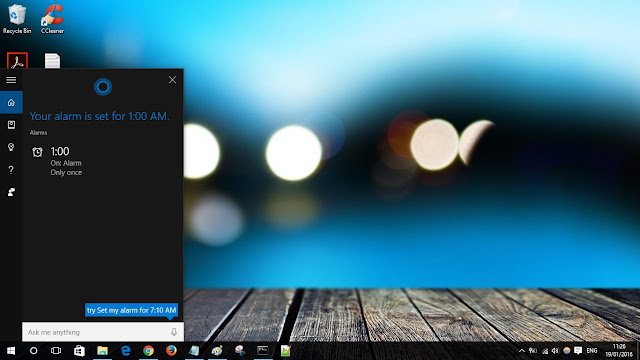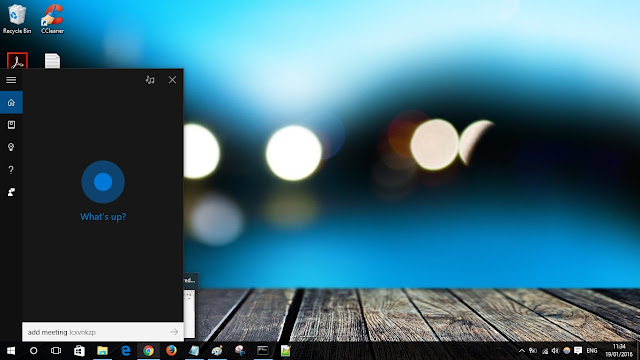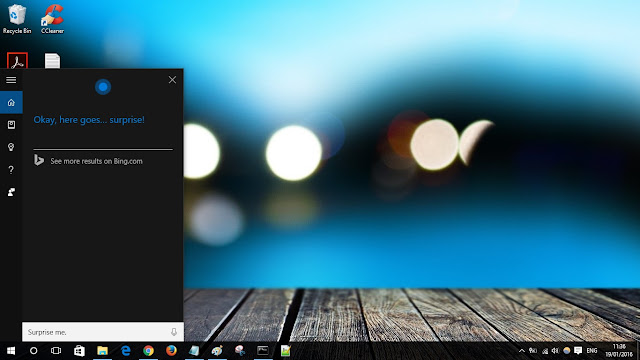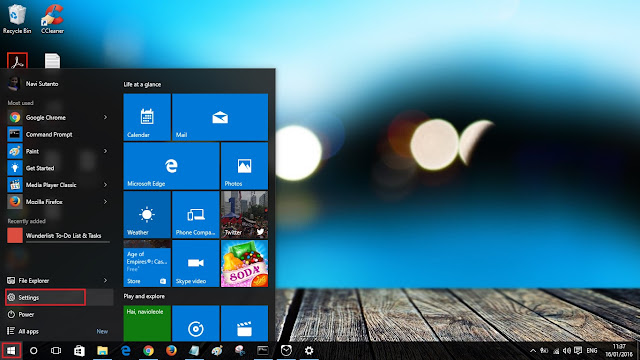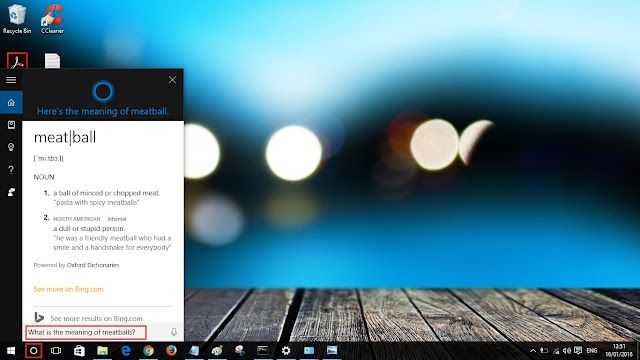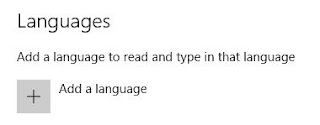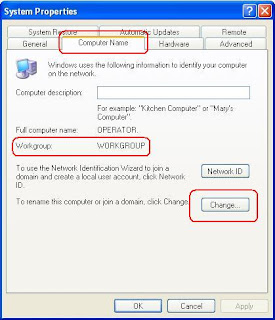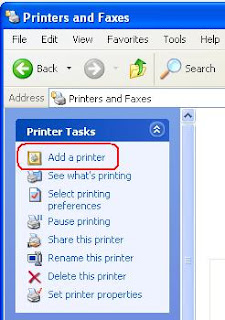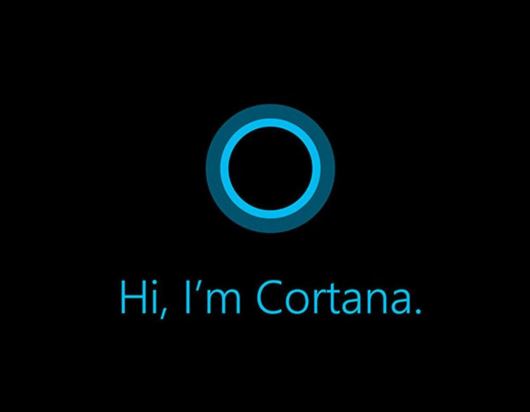Bagi kamu para pengguna windows 10, tentunya akan bisa mendapatkan dan memainkan game windows 10 secara gratis/legal (kecuali beberapa game berbayar). Dari bermacam macam genre game, kali ini ada 2 game balap windows 10 yang bisa kamu mainkan secara gratis didukung dengan grafik yang memukau ( tidak kalah dengan game berbayar lainnya). Nah kedua game balap gratis ini bisa kamu download dan kamu mainkan melalui Windows Store. Kedua game ini masuk kedalam TOP FREE GAME ( Pada bulan Januari 2016). Berikut ini 2 game balap gratis buat kamu.
 |
| Top free game windows 10 |
Pertama,
Asphalt 8: Airborne
 |
| Asphalt 8: Airborne |
Game ini adalah salah satu game balap populer dan tecatat memiliki grafik yang bagus. Saat bermain game ini kamu akan merasakan sensasi mengendarai mobil dengan akselerasi yang mengasikkan. Ditambah lagi kamu bisa menggunakan fungsi NOS untuk mempercepat mobilmu. Kamu bisa menabrak lawanmu sampai hancur dengan cara memojokkannya atau menabraknya saat kamu menggunakan NOS dalam kondisi maksimum. Game ini dimulai dengan satu mobil, lalu mengajakmu untuk bertanding mengikuti beberapa pertandingan hingga mendapat reward, sehingga kamu bisa membeli koleksi mobil baru dan dapat mengupgrade mobil kesayanganmu.
 |
| Asphalt 8: Airborne mode multiplayer |
Kamu bisa bermain melawan robot maupun dapat bermain dengan mode multiplayer (bertanding dengan lawan manusia dari berbagai belahan dunia). Ini adalah salah satu game balap gratis windows 10 yang direkomendasikan untuk kamu. Cobalah, maka kamu akan menikmati sensasinya.
 |
| Asphalt 8: Airborne mode penyetelan mobil |
- Kaitkan akun facebook kamu ke game ini agar nama player kamu tidak default ( nama player yang dikaitkan dengan facebook akan secara otomatis akan sama dengan nama di akun facebook).
- Beli satu atau dua mobil dulu, lalu upgrade untuk memenangkan pertandingan dan memperoleh uang untuk membeli mobil di kelas yang berbeda. (tidak buru buru mengoleksi mobil, cukup beberapa mobil tetapi dioptimasi semaksimal mungkin).
Kedua,
GT Racing 2 : Real Car Experience
 |
| Game GT Racing 2 : Real Car Experience |
Game ini juga masuk kedalam game terpopuler dari windows store (januari 2016). Game GT Racing 2 ini hampir mirip dengan game Asphalt 8. Namun memiliki perbedaan dari grafik, tema, tampilan dan sensasi. Selain melawan boot/robot, game ini juga bisa dimainkan secara multiplater (melawan pemain lain dari berbgai negara). Untuk masalah kontrol dalam game ini juga sangat mudah dikuasai. GT Racing 2 memiliki model model mobil di kelas kelas yang berbeda beda.
 |
| GT Racing 2 : Real Car Experience Windows 10 game |
Namun dalam game ini kamu hanya akan disuguhkan permainan balapan mobil biasa , tanpa ada tambahan sensasi kekuatan seperti NOS. Selain itu di dalam game ini kamu juga tidak bisa merusak mobil lawanmu, kamu hanya bisa menyenggolnya (itupun akan memperlambat mobilmu). Namun dibalik itu semua game ini cukup menarik untuk kamu coba setelah Asphalt 8.
Bagaimana cara download 2 game balap ini.
Cara downloadnya, pertama buka windows store. Lalu ketikkan game pada kolom search. Contohnya : "GT Racing 2 : Real Car Experience"
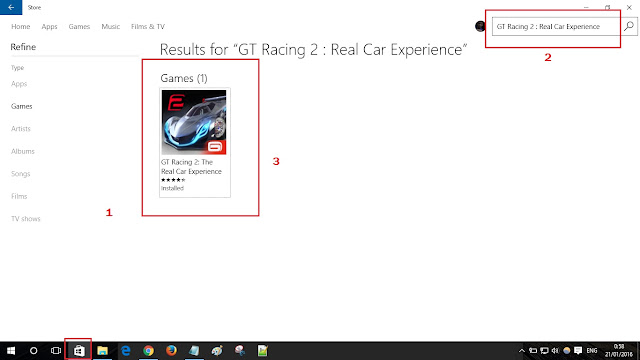 |
| Cara download game di STORE WINDOWS |
Setelah itu pilih install > lalu klik open pada game tersebut di windows store. Untuk mengecek game tersebut , kamu bisa masuk pada my library/perpustakaan saya di akun kamu (seperti gambar di bawah ini). Maka kamu akan mengetahu aplikasi, film dan game apa saja yang sudah kamu download/dalam proses download. Untuk memainkan game dengan cara memilih salah satu game, contoh : GAME ASPHALT 8.
 |
| Akun store windows 10 |
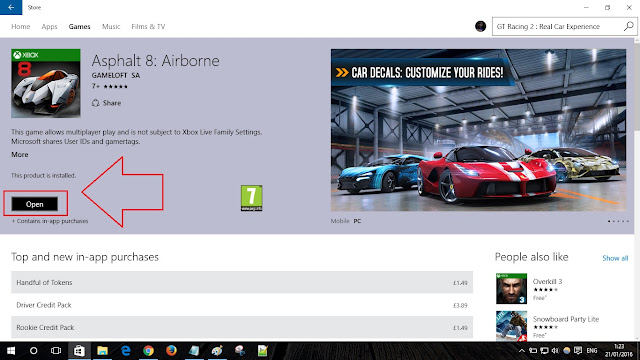 |
| Pilih OPEN |
Nah itulah 2 game balapan gratis yang bisa kamu mainkan secara legal dan tanpa harus berurusan dengan crack,dll. Bagi para pengguna windows 10, bersyukurlah karena memiliki fitur-fitur baru dan layanan baru yang akan sangat membantu kamu dan tentunya memberikan kepuasan yang lebih daripada windows sebelumnya. Selamat bermain game dan jangan lupa untuk bermain seperlunya saja, karena yang berlebihan itu kurang baik. SALAM WINDOTEN>
Selain sebagai media informasi teknologi, kami juga berbagi artikel tentang bisnis online.