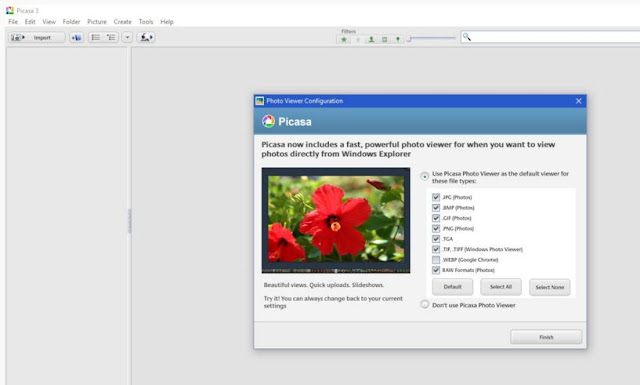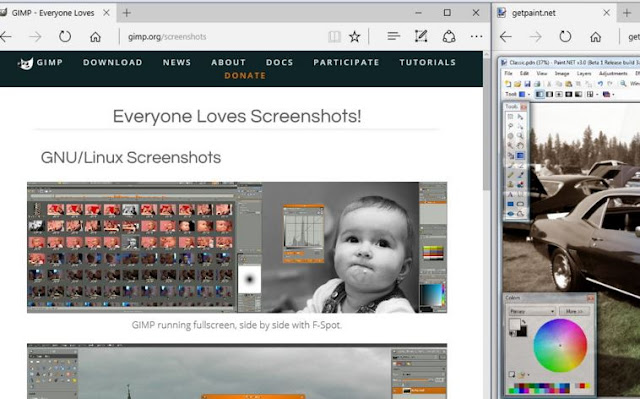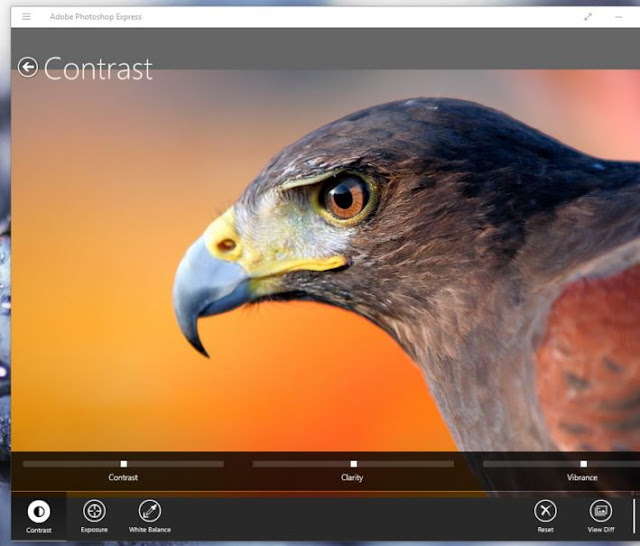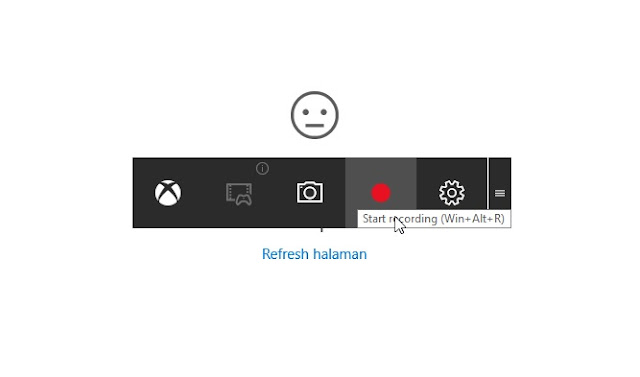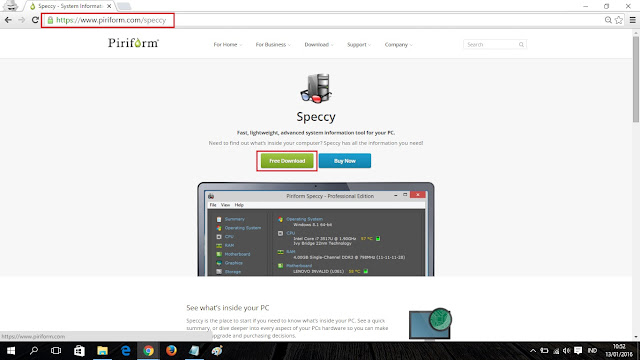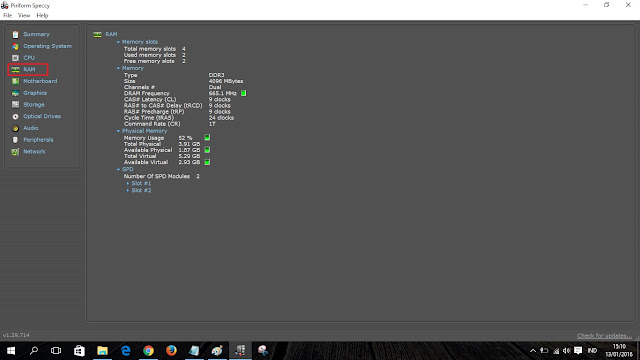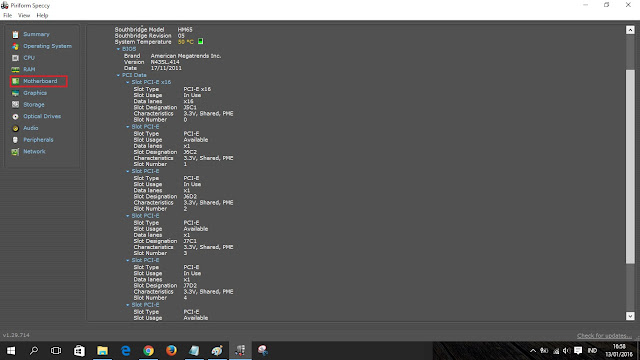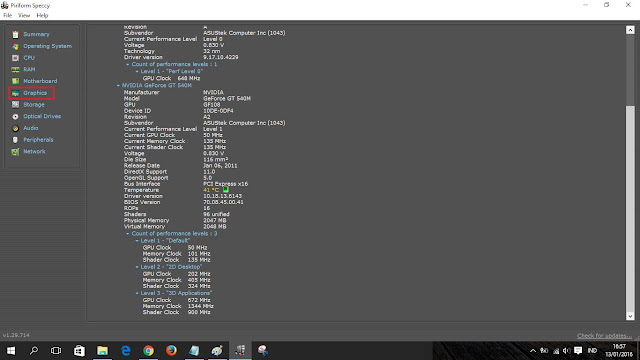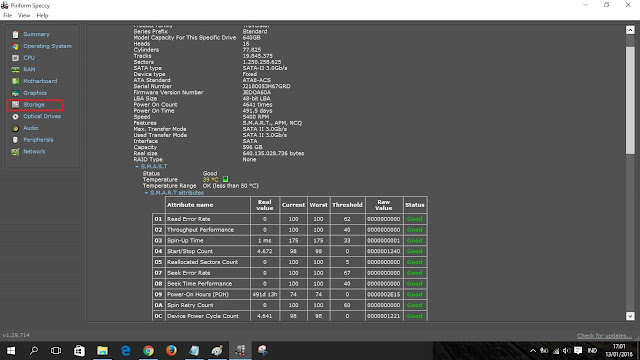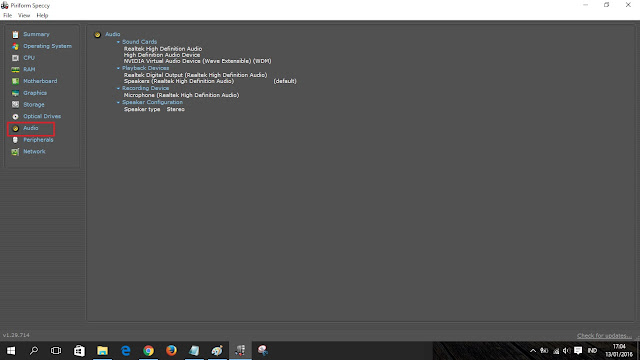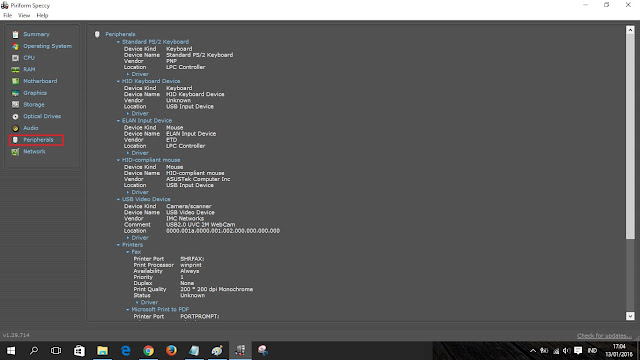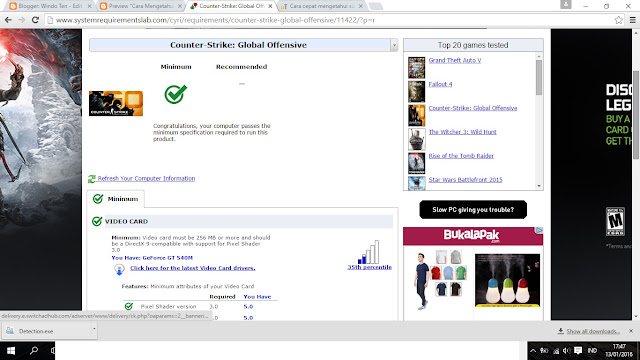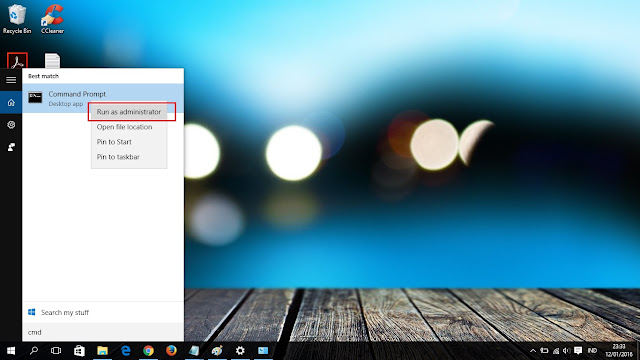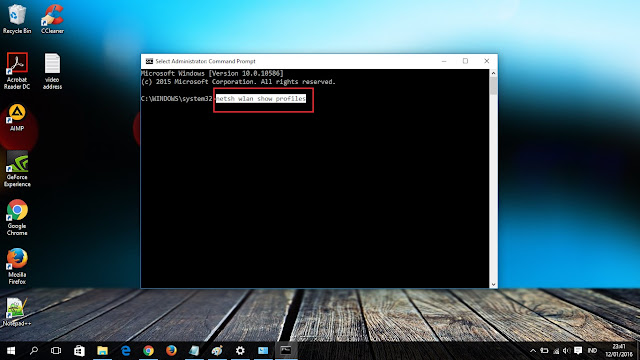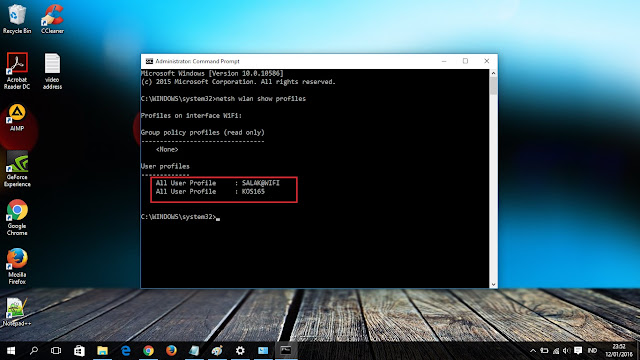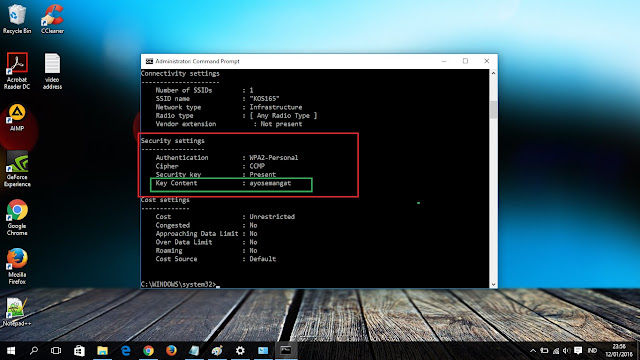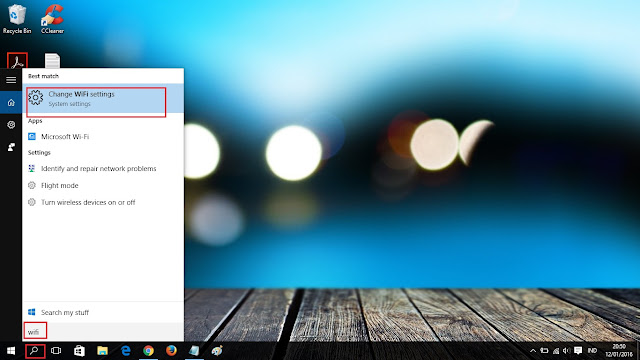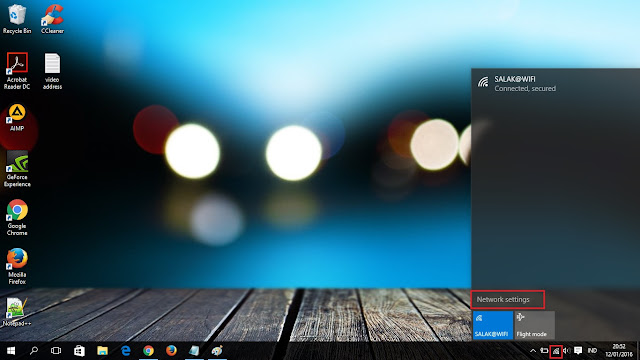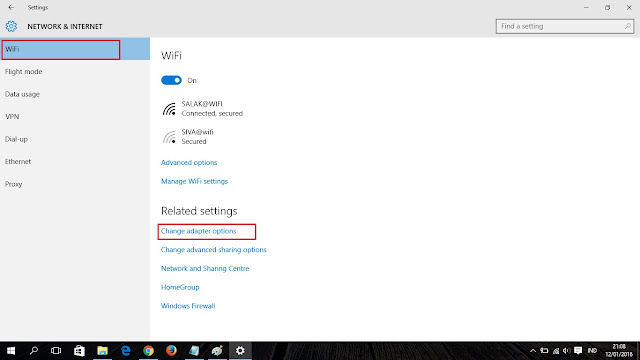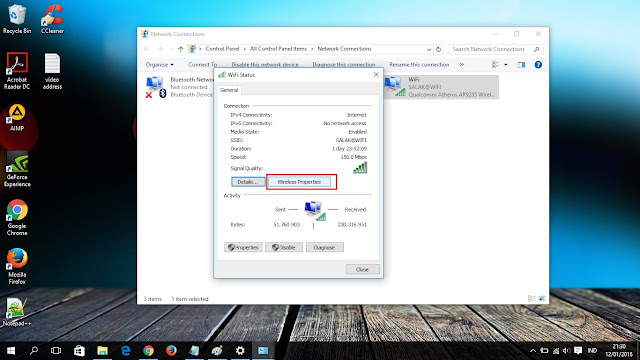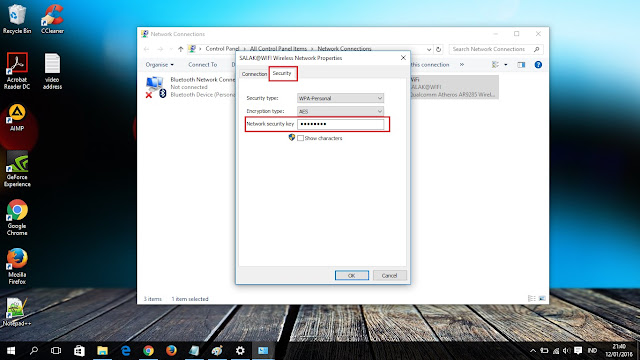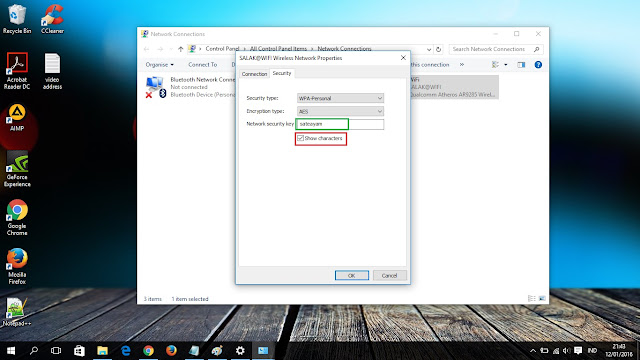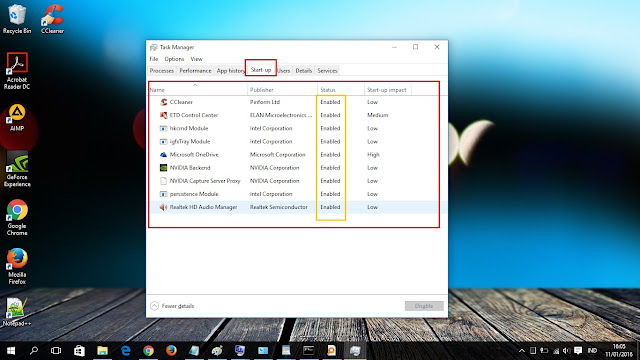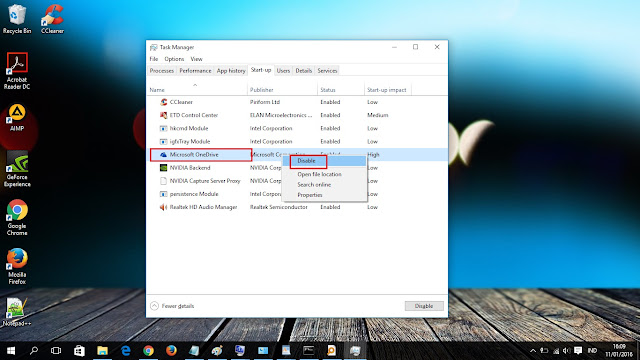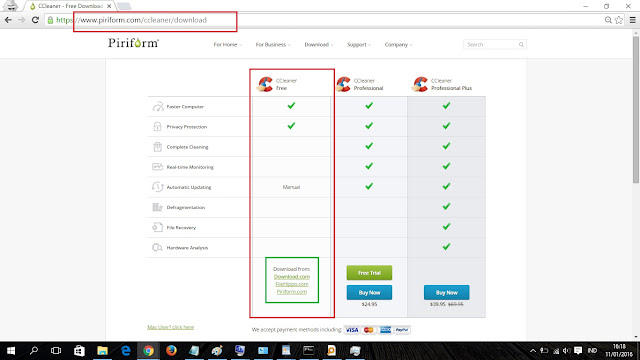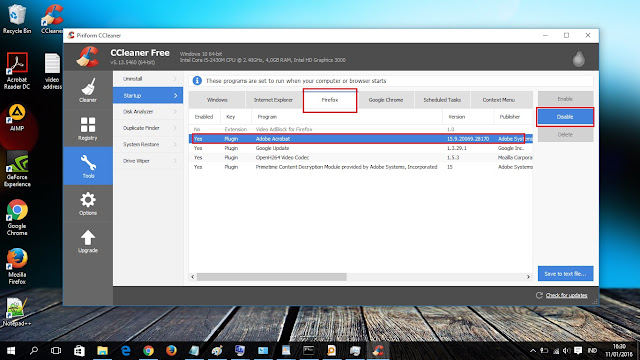Jangan lupa membaca artikel kami sebelumnya, mengenai >
Panduan Bisnis Online bagi Pemula.
Sebenarnya ada cara yang lebih sederhana untuk mengetahui detail laptop atau komputer kamu. salah satunya dengan perintah dxdiag, kombinasi windows+pausebreak, dll . Lebih lengkapnya bisa cek pada tulisan
3 Cara Mengecek Spesifikasi Laptop. Namun untuk pengecekan spesifikasi laptop yang lebih detail , kamu bisa menggunakan bantuan sebuah software gratis bernama Speccy yang akan kita bahas pada tulisan kali ini. . Mengecek spesifikasi lengkap sebuah komputer atau laptop sangat penting dilakukan agar kamu mengetahui seberapa besar kemampuan laptop untuk menjalankan sebuah apliaksi, game atau yang lainnya. Berikut ini langkah langkah cara
mengetahui detail laptop pada windows 10 dengan software speccy,
 |
| Cek spesifikasi laptop windows 10 |
Pertama
download software Speccy pada halaman resminya di alamat berikut ini
piriform.com/speccy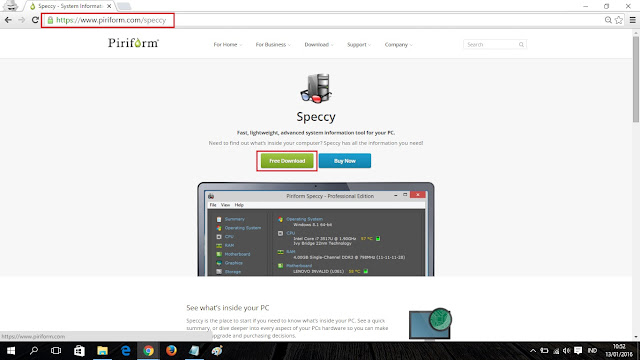 |
| Download speccy |
Selanjutnya kamu
install dan buka sofware speecy yang sudah di download tadi. Tunggu beberapa saat sampai semua data terkalkulasi. Maka kamu akan melihat spesifikasi laptop kamu dengan sangat detail dikelompokkan ke dalam beberapa bagian. Dengan pengelompokan tersebut akan memudahkan pada saat pengecekan. Berikut ini ulasan singkatnya untuk kamu.
 |
| Summary |
Summary : pada bagian ini adalah jendela utama yang berisi keseluruhan detail laptop kamu secara umum. Jika ingin mengetahui lebih detail per bagian, kamu bisi pilih salah satu bagian pada bagian kanan software seperti Operating System, CPU, RAM, Audio, dll.
Operating System :mengetahui versi operating system dan beberapa bagian seperti, tanggal instalasi, serial number, TimeZone, dll.
 |
| Operating System Detail |
CPU : untuk mengetahui tipe prosesor kamu, merk, jumlah core, temperature, fan speed, dll.
 |
| CPU |
RAM : mengetahui jumlah slot RAM, tipe memori (RAM) kamu, kapasitas, frekuensi dan masih banyak lagi keterangan detail mengenai memory RAM.
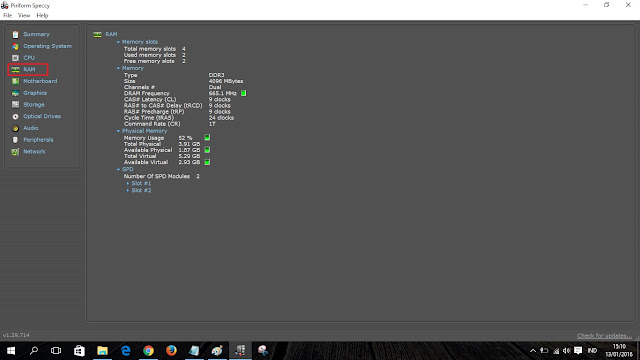 |
| Detail Memory |
Motherboard : mengetahui merk dari motherboard, serta berbagai slot yang terdapat di dalam motherboard. Selain itu kamu juga akan menemukan keterangan tentang BIOS , PCI data, Temperature, dll.
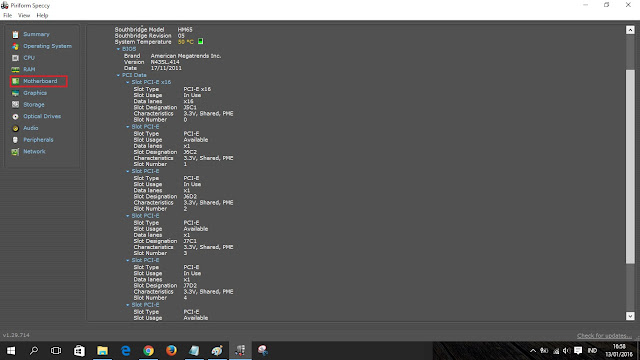 |
| Motherboard Detail |
Graphics :berisi informasi mengenai jenis monitor dan resolusinya, graphic onboard, graphic add on, tipe, dan kapasitas kartu grafis kamu.
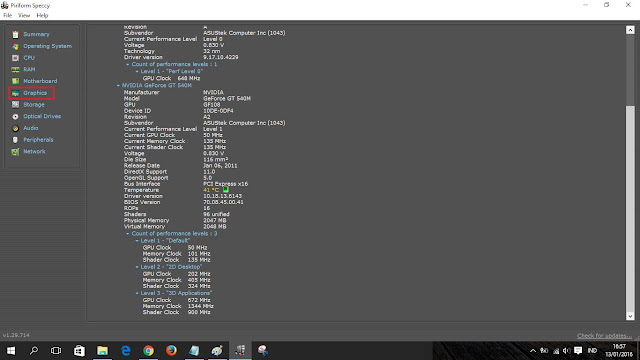 |
| Graphics Detail |
Storage : mengetahui merk kapasitas dan tipe perangkat penyimpanan laptop kamu. Seperti Harddisk utama, SSD, Hardisk eksternal, Flashdisk dan kartu memori yang sedang menancap/ sedang digunakan.
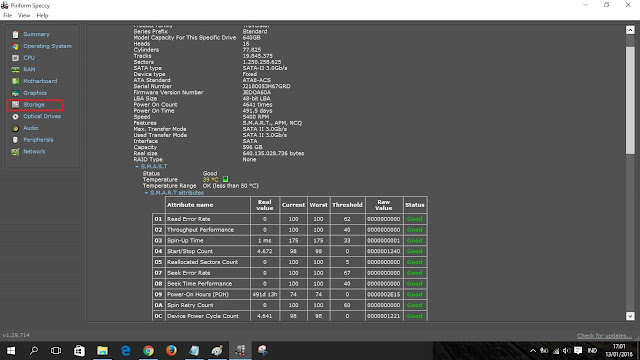 |
| Storage |
Optical Drives : mengetahui perangkat optical drives yang terpasang. Contohnya seperti CD-ROM, DVD-ROM dan perangkat drive lain yang terpasang.
 |
| Optical Drives |
Audio : mengetahuin berbagai jenis / macam perangkat audio yang terpasang pada laptop atau komputer kamu.
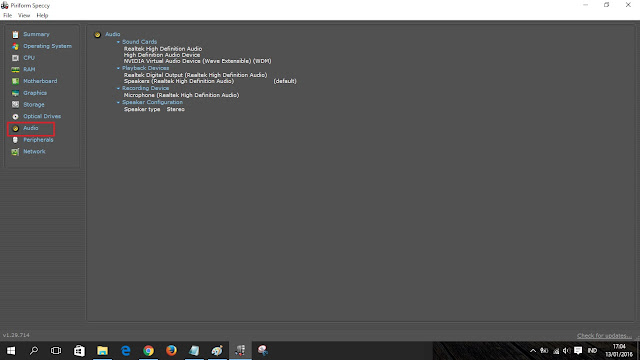 |
| Audio Detail |
Peripherals : berisi informasi mengenai berbagai device (alat) tambahan yang terpasang pada laptop seperti : keyboard, mouse, camera/scanner, printer,dll.
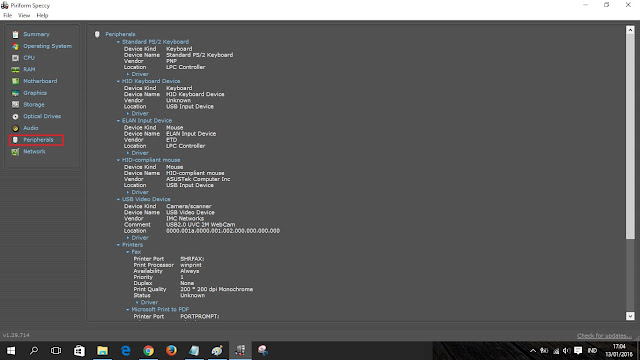 |
| Periperals Detail |
Network : berisi informasi mengenai jaringan yang kamu gunakan, seperti Wifi aktif yang ada disekitar , informasi mengenai LAN. Selain itu juga ada informasi mengenai IP Address, kecepatan, dll.
 |
| Network Detail |
Nah itulah penjelasan singkat mengenai software speccy yang bermanfaat untuk mengetahui detail spesifikasi laptop di windows 10. Dengan software ini akan sangat membantu kamu untuk mengecek detail tiap bagian dari laptop atau komputer kamu.
Cara Cek Detail Spesifikasi Laptop Secara Online
Sebenarnya ada satu cara lagi yang sangat cocok untuk mengecek spesifikasi laptop atau komputer kamu secara detail. Yaitu mengecek melalui website online pada website
Can You RUN It. Fungsi sebenarnya dari situs tersebut adalah untuk memberi informasi bagaimana kinerja game tertentu di komputer atau laptop kamu dan apakah komputer kamu dapat memainkannya atau tidak.
Namun sebelumnya kamu harus mendownload aplikasi kecil (ukuran 5 MB) dari web bernama
desktop System Requirements Lab Detection agar bisa secara otomatis mengetahui spesifikasi laptop kamu secara real time.
 |
| Download dan Install file ukuran 5 MB untuk mendeteksi hardware laptop |
Setelah selesai download dan instalasi, maka secara otomatis pada web
systemrequirementslab akan muncul spesifikasi laptop kita secara real time dan online (terkoneksi dengan internet). Ada tiga pilihan :
Basic - Standard - Advanced . Untuk spesifiaksi yang paling detail pilih
Advanced. Maka akan muncul informasi laptop kita secara detail.
 |
| Detail Laptop |
Kita juga bisa mengecek apakah laptop kita kuat untuk menjalankan sebuah game. Disini dicontohkan game Counter Strike : Global Offensive. Maka setelah memilih game , muncul informasi sebagai berikut :
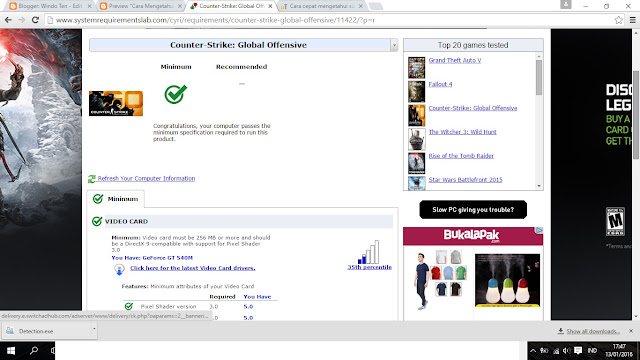 |
| Cek game Counter Strike |
Ternyata hasilnya adalah : laptop ini memenuhi syarat minimum untuk menjalankan game tersebut. Namun tidak sampai ke level Recommended.
Mungkin sekian tulisan mengenai
cek detail laptop pada kesempatan kali ini. Semoga berguna buat kamu , khususnya buat kamu yang suka memgoprek laptop ataupun yang akan membeli laptop baru maupun bekas dan bagi yang ingin mengecek kekuatan untuk menjalankan game pada laptop. Selamat mencoba , salam WINDOTEN !!!
Selain sebagai media informasi teknologi, kami juga berbagi artikel tentang bisnis online.