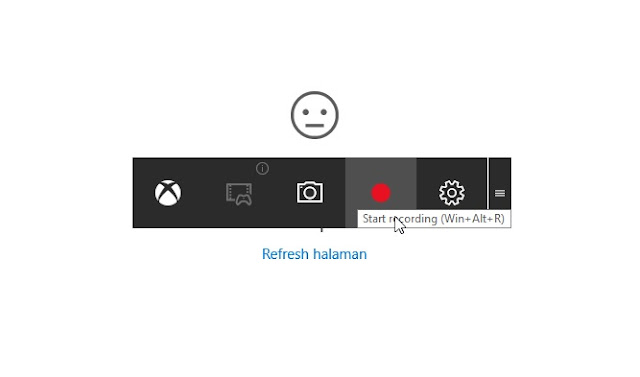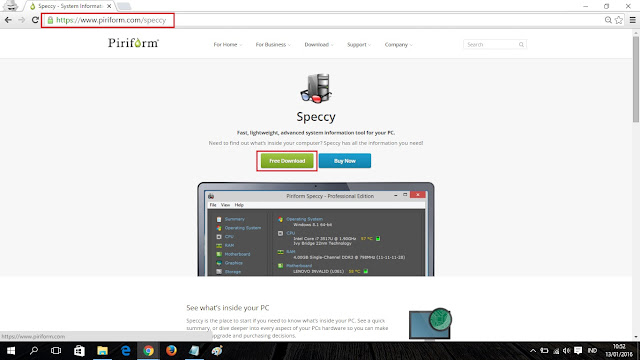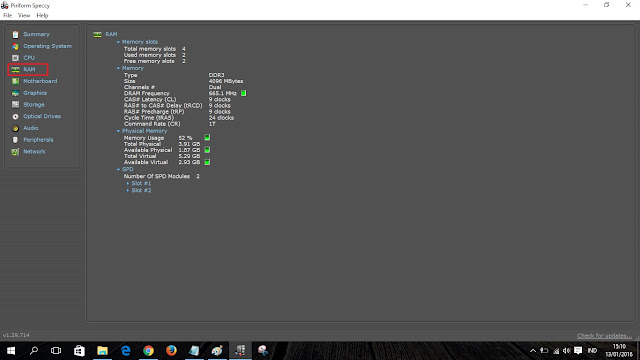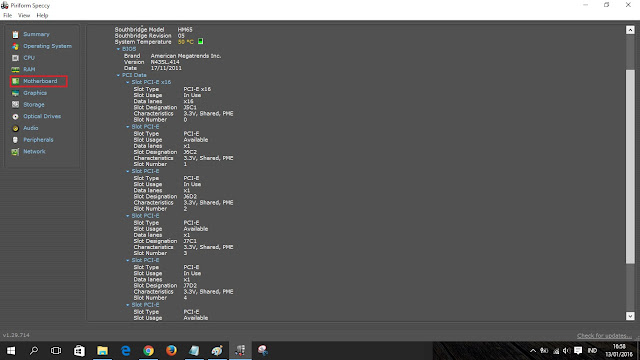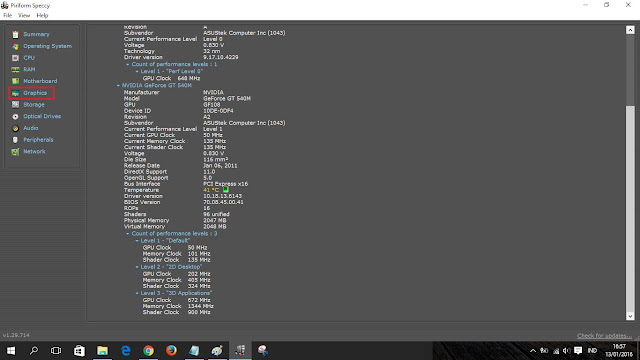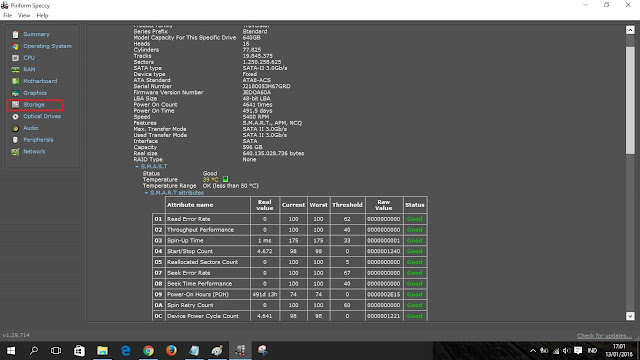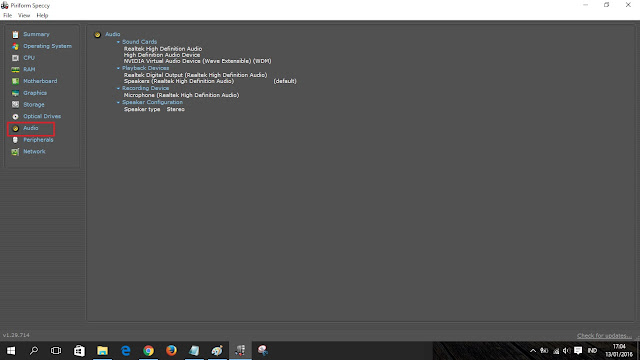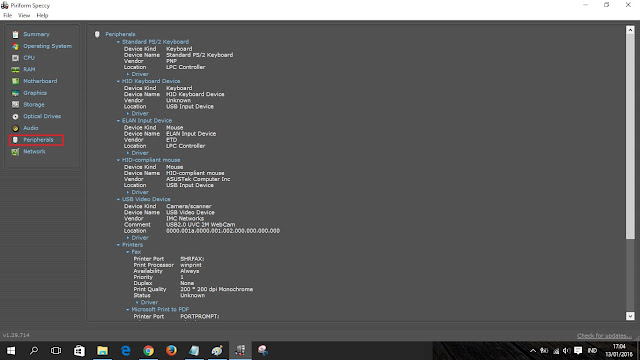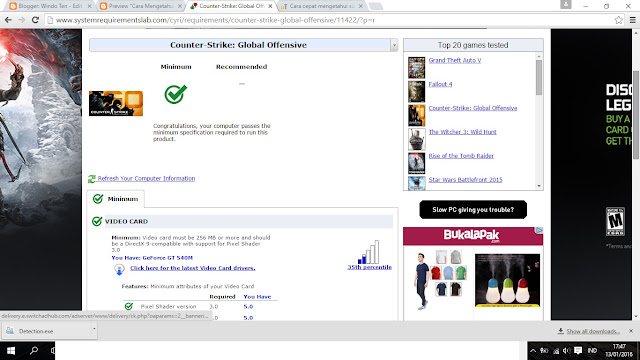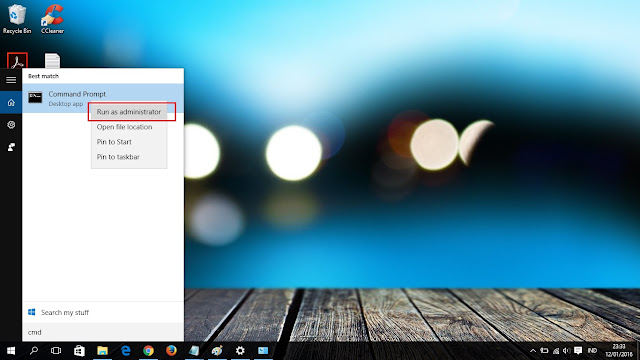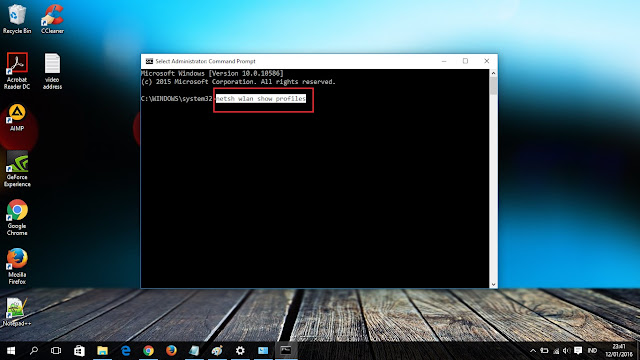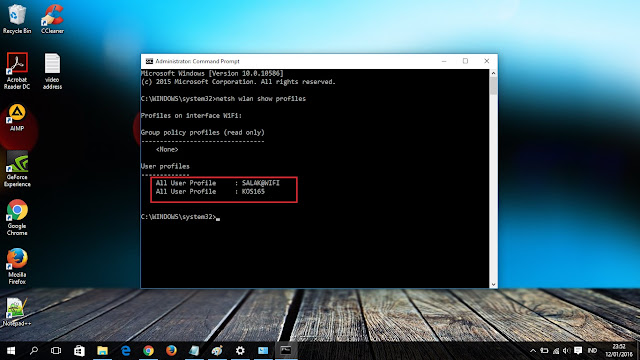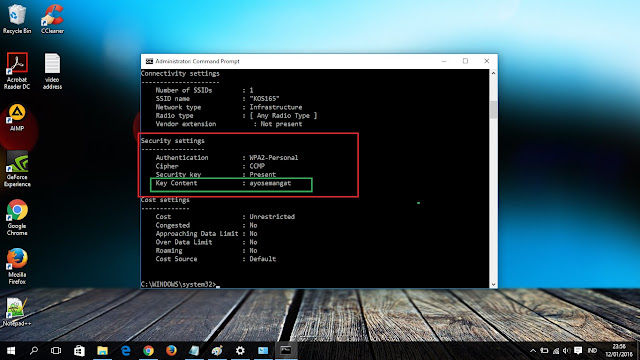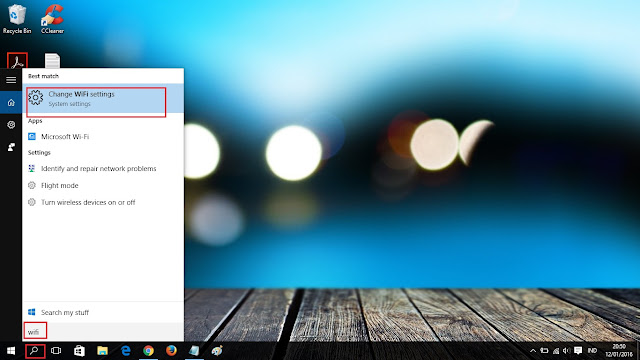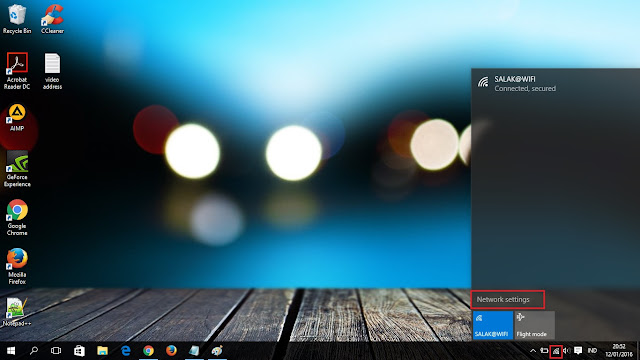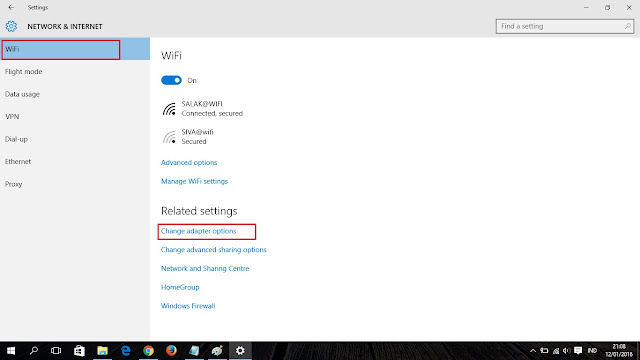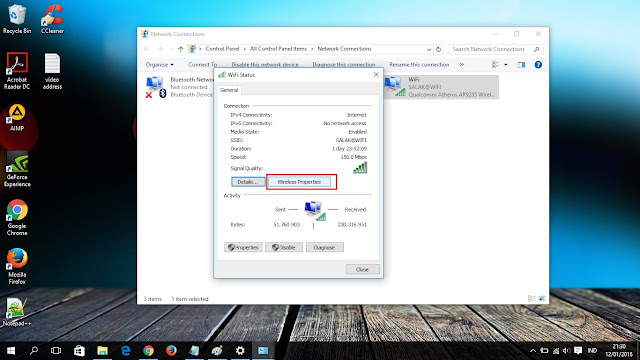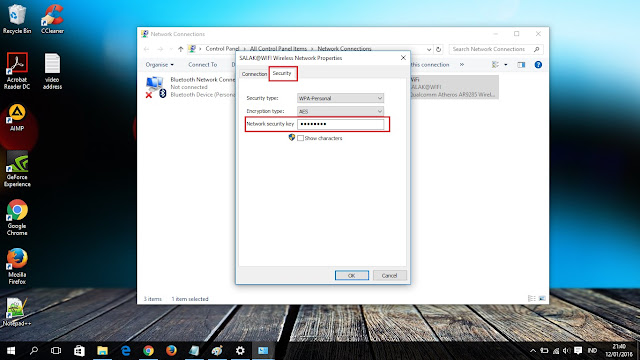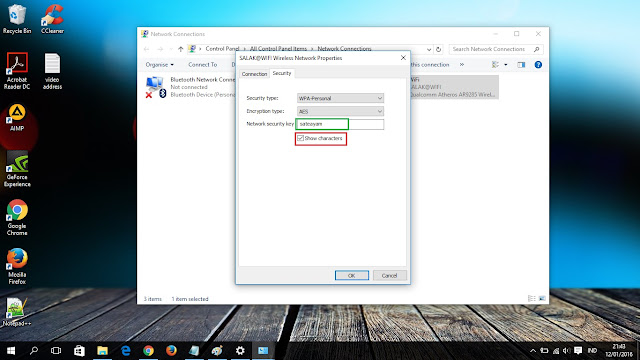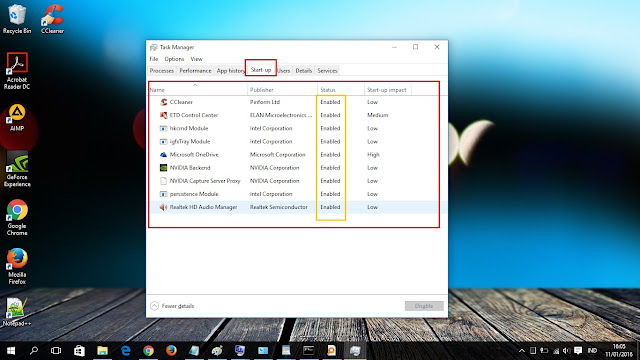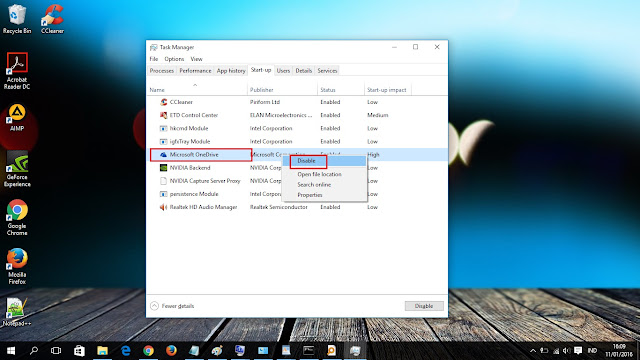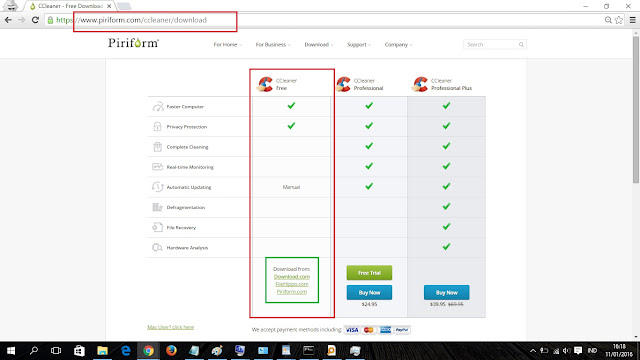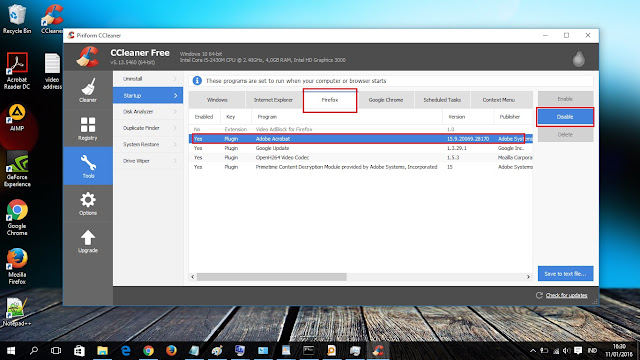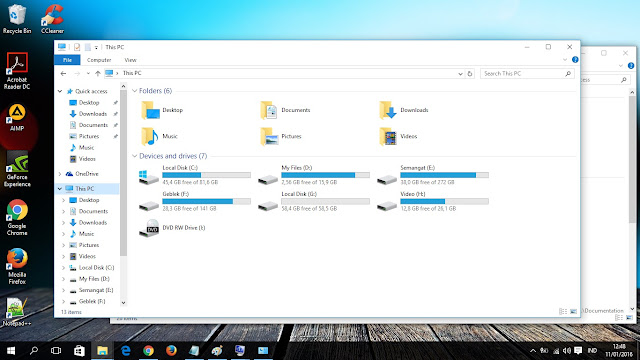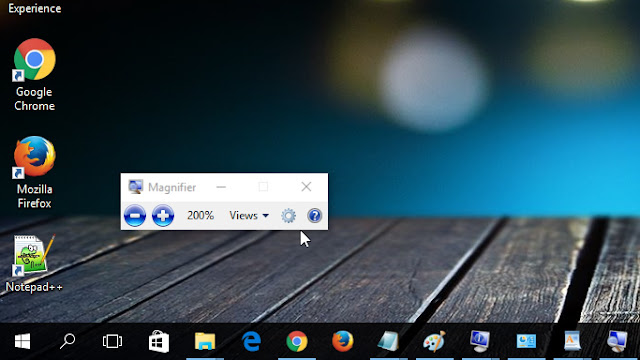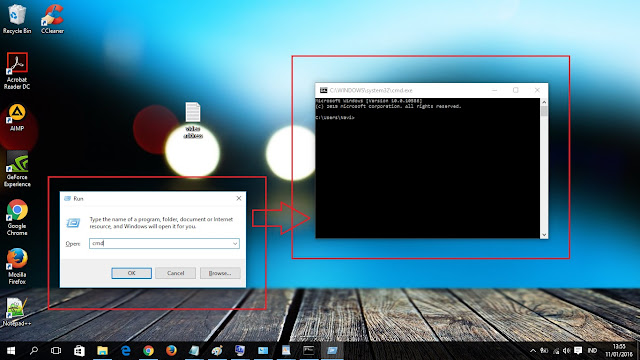Editing foto merupakan salah satu kegiatan yang mengasikkan. Namun tentunya kamu perlu bantuan sebuah aplikasi photo editing untuk bisa menghasilkan sebuah karya editing foto yang memuaskan. Pada kesempatan kali ini Windoten akan memberikan referensi 4 aplikasi photo editing gratis di Windows 10 yang bisa kamu coba. Walaupun gratis, namun tidak kalah hasilnya dengan hasil foto editan software berbayar. Penasaran apa saja software photo editing tersebut. Berikut ini ulasannya :
 |
| Photo editing |
1. PICASA
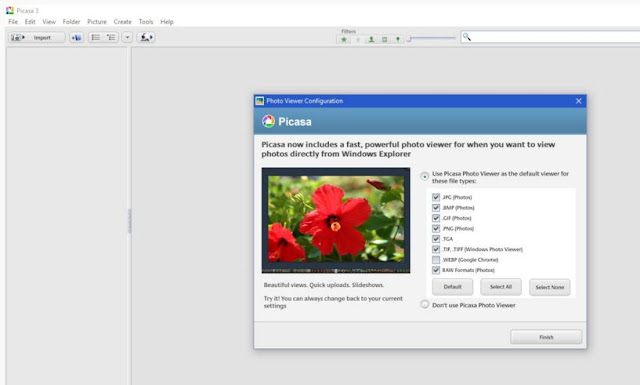 |
| Picasa |
Meskipun Picasa bukan photo editing terbaik, namun bagi sebagian orang aplikasi ini cukup handal untuk mengedit foto. Tidak peduli dimanapun foto kamu disimpan, fitur scan Picasa akan mencari dan mengelompokkan foto kamu dalam satu tempat. Selanjutnya, aplikasi ini juga memiliki fitur pengeditan dasar seperti : cropping, red eye remover, auto color dan kontras, filter, dan masih banyak lagi.
Download Picasa
2. FHOTOROOM
 |
| Fhotoroom |
Fhotoroom adalah aplikasi Windows Store dengan kemudahan saat menggunakan tool editing yang ada. Saat menggunakan Fhotoroom kamu akan menemukan lebih banyak fitur editing foto daripada yang kamu temukan di Picasa, Dengan aplikasi ini, kamu dapat mengedit foto yang berukuran hingga 41 MB, dan mendukung editing foto dengan format file RAW 650 . Selain itu aplikasi ini support file berekstensi JPG, JXR, WDP, PNG, dan TIFF. Tentu saja, kamu dapat memotong, mengubah ukuran, memutar, menambahkan koreksi warna, memperbaiki exposure, dan masih banyak lagi. Fhotoroom adalah aplikasi gratis, namun kamu harus melakukan pembelian untuk membuka HDR Tools dan fitur lainnya.
Download Fhotoroom
3. GIMP atau Paint.NET
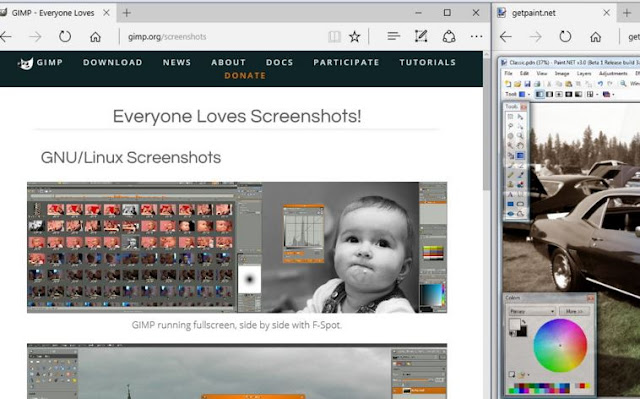 |
| GIMP dan Paint.NET |
GIMP atau Paint.NET: Jika kamu adalah seorang profesional yang kadang-kadang perlu editor foto handal namun tidak mempunyai aplikasi editing foto seperti Photoshop, kamu dapat mencoba Pain.NET atau GIMP, kedua aplikasi gratis, mudah digunakan, dan kaya fitur. Aplikasi ini tidak menawarkan banyak fitur dan dukungan seperti Adobe Photoshop, tetapi aplikasi ini cukup baik untuk bekerja dengan layer, special effects, crop dan resize, retouch foto, dan kamu bisa bekerja dengan banyak format file.
Walaupun Paint.NET dan GIMP memiliki kesamaan, GIMP sedikit lebih kuat daripada Paint.NET karena dapat dijalankan pada Mac, Linux, dan Windows, di mana Paint.NET hanya mendukung/ bisa dijalankan pada Windows saja dan juga masih bergantung pada Microsoft .NET Framework 4.5.
Download GIMP
Download Paint.NET
4. ADOBE PHOTOSHOP EXPRESS
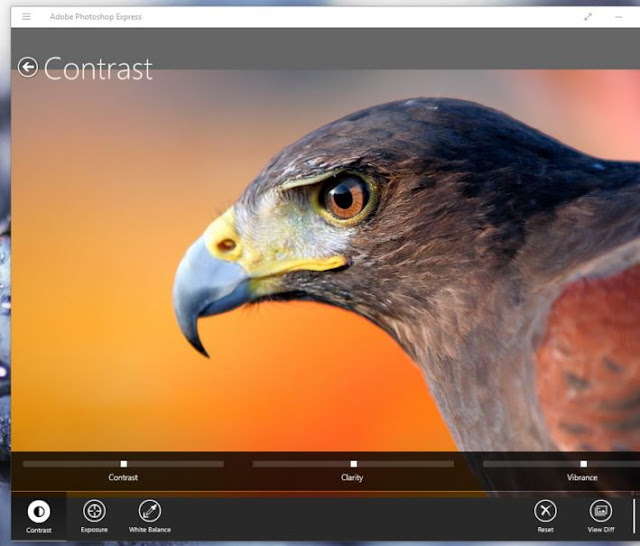 |
| Adobe Photoshop Express |
Adobe Photoshop Express: merupakan versi Express dari Adobe Photoshop yang mencakup sejumlah fitur dasar seperti: untuk memperbaiki kontras, exposure, white balance, menambahkan filter, crop, memperbaiki red eye, dan masih banyak lagi. Aplikasi ini gratis, namun untuk membuka beberapa fitur kamu harus membayar sejumlah uang.
Download Adobe Photoshop Express
Itulah keempat aplikasi photo editing gratis di windows 10 yang patut kamu coba. Meskipun gratis, namun tetap memiliki fitur fitur yang tidak kalah dengan software berbayar lainnya. Kalau ada yang gratis dan bisa dimanfaatkan mengapa tidak ? SALAM WINDOTEN !!
Selain sebagai media informasi teknologi, kami juga berbagi artikel tentang bisnis online.